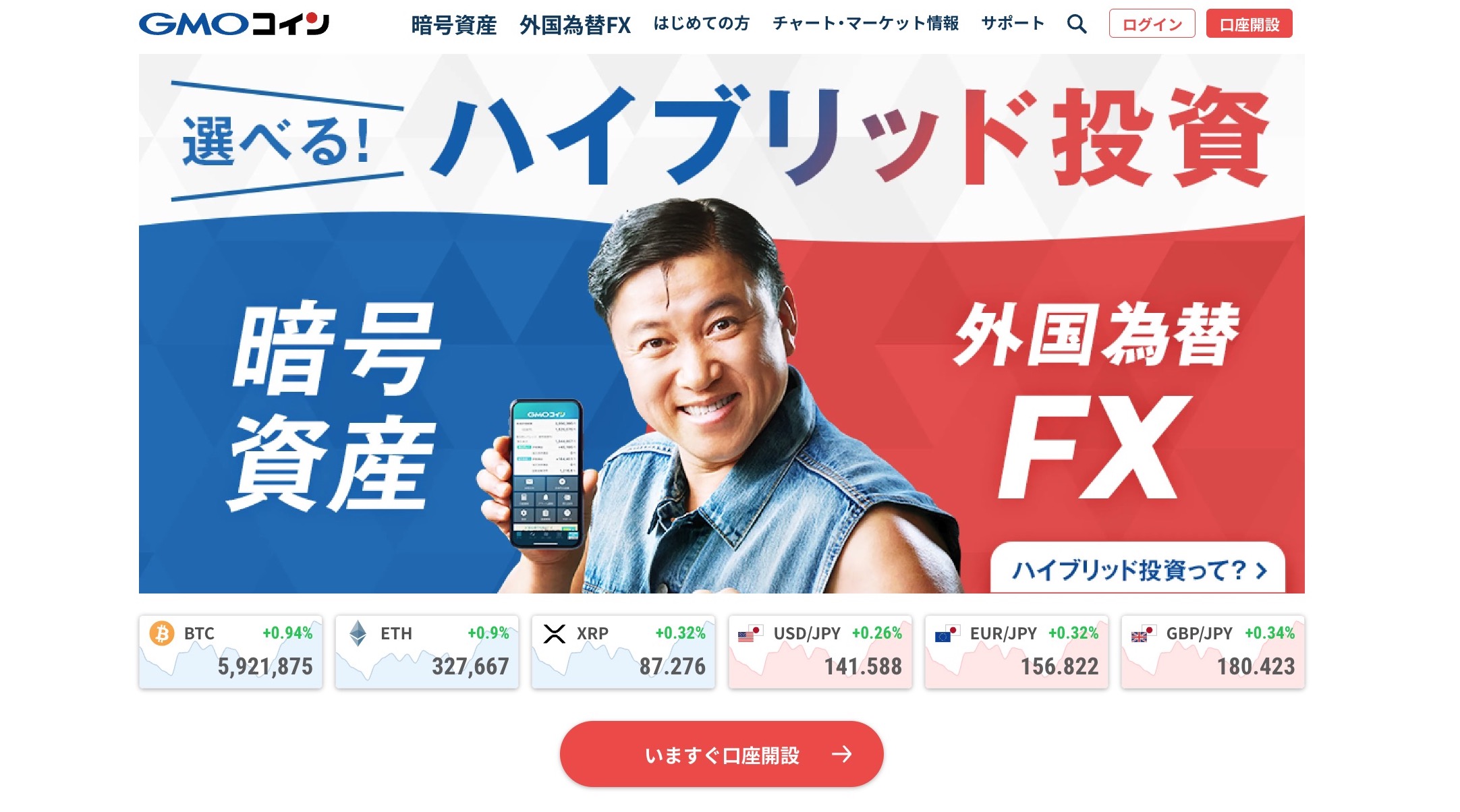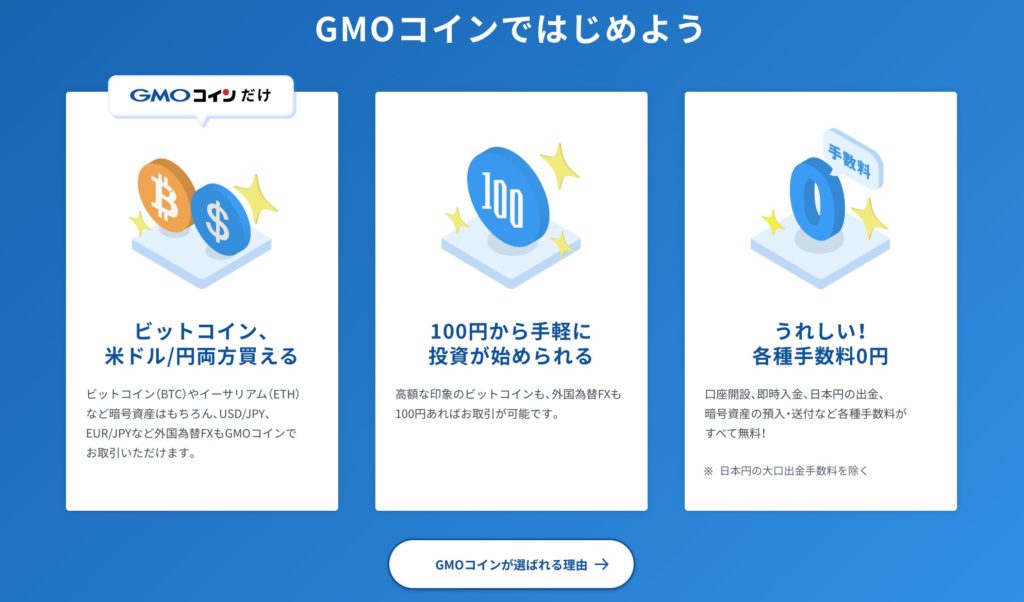【完全ガイド】GMO(ジーエムオー)コインの口座開設方法!初心者でもわかりやすい画像付きで解説!

入金方法は?
こんな悩みを解決します。
このページを読んでわかること
- GMO(ジーエムオー)コイン口座開設方法
- GMO(ジーエムオー)コインへの入金方法
このページを書いた私は
◻︎CNPホルダー
◻︎NFTコレクター
◻︎NFT収益6桁(含み益)
◻︎Google検索1位記事あり

もくじ
GMO(ジーエムオー)コイン口座開設方法
GMO(ジーエムオー)コインは東証一部上場企業の「GMOインターネットグループ」が運営しており、セキュリティーは国内最高水準です。
ネット証券やFX事業、インターネットインフラ事業なども手がけており、メイン事業であるGMOクリック証券は、「FX取引世界NO.1」を記録したこともあります。
信頼度抜群のGMOコインで、暗号資産取引をスタートです。
まずは下記4点の本人確認書類を用意しましょう。
- 運転免許証表面画像
- 運転免許証裏面画像
- 個人番号カード表面画像
- 個人番号カード裏面画像
他にも健康保険証、在留カード、パスポートでもOKです。
※「かんたん本人確認」は運転免許証など、1点の本人確認書類で登録できますが、わたしの場合何度やってもうまく登録できませんでした。
あらがじめ4枚の画像を用意しておくことをオススメします。
STEP1.メールアドレスの登録をしよう
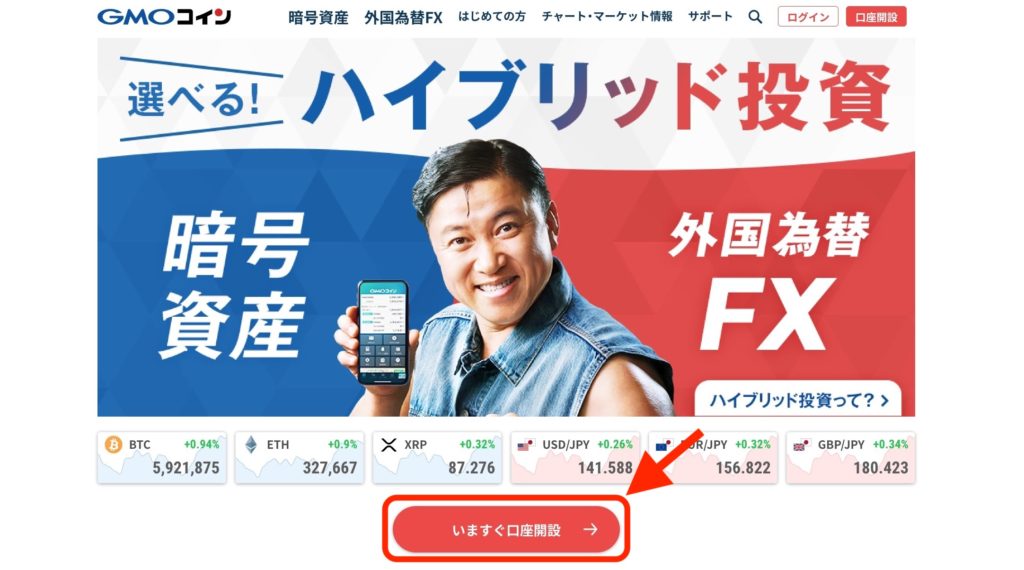
まずはGMOコイン公式サイトへアクセスして、「いますぐ口座開設」をクリック。
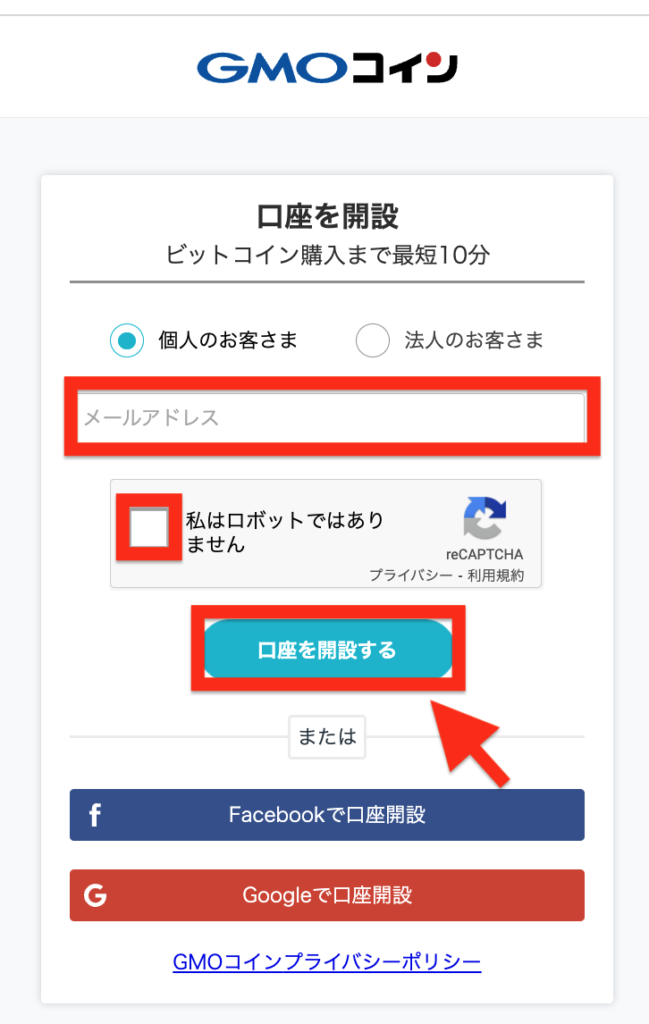
メールアドレスを入力。
⬇️
チェックボックスにチェックを入れます。
⬇️
「口座を開設する」をクリック。
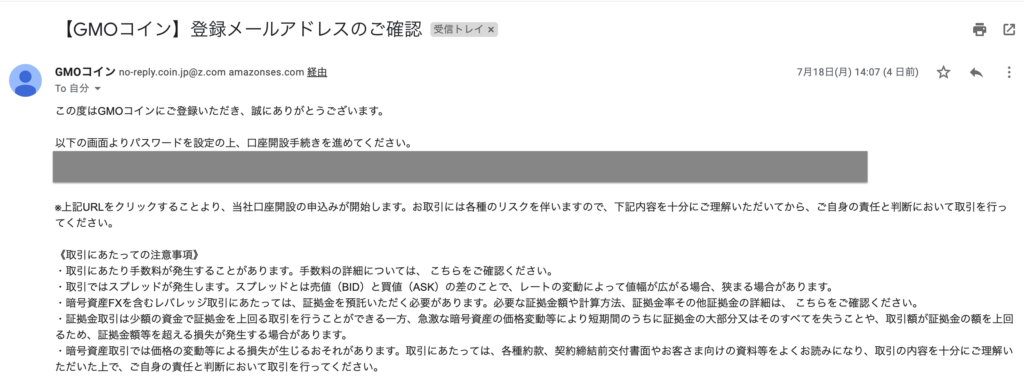
入力したメールアドレスにメールがどどきます。
STEP2.パスワードと2段階認証の登録をしよう
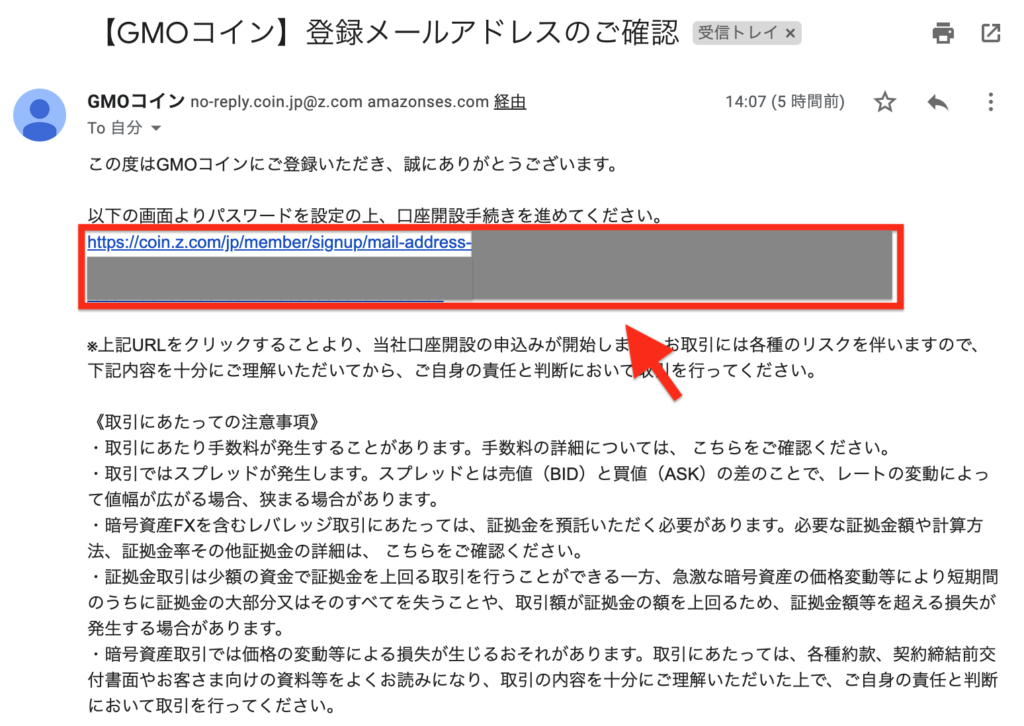
届いたメールのURLをクリックです。
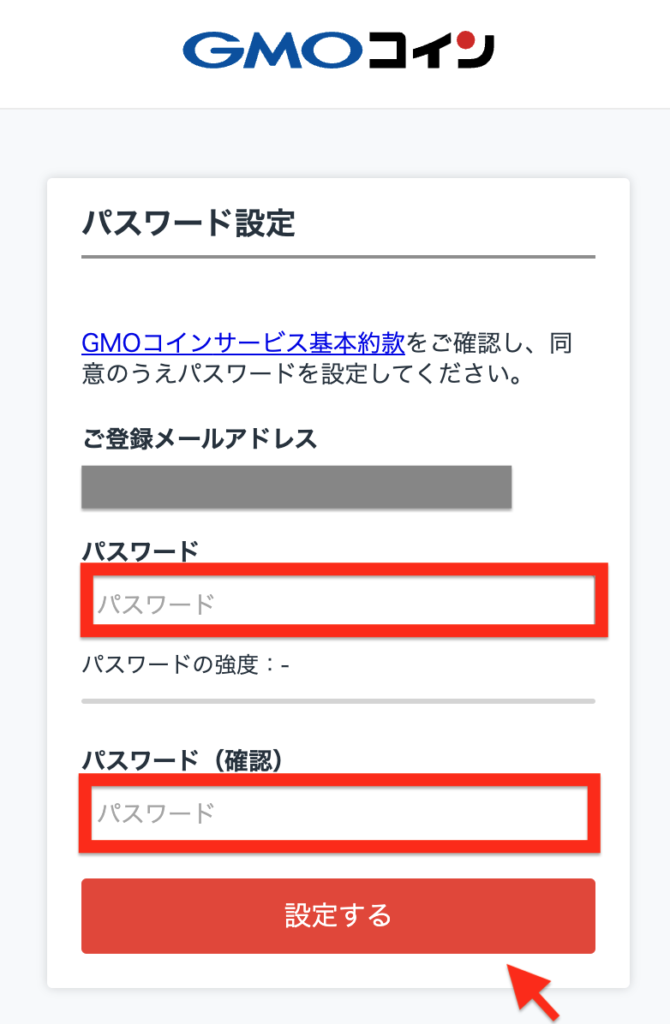
パスワードとパスワード(確認)を入力して、「設定する」をクリック。
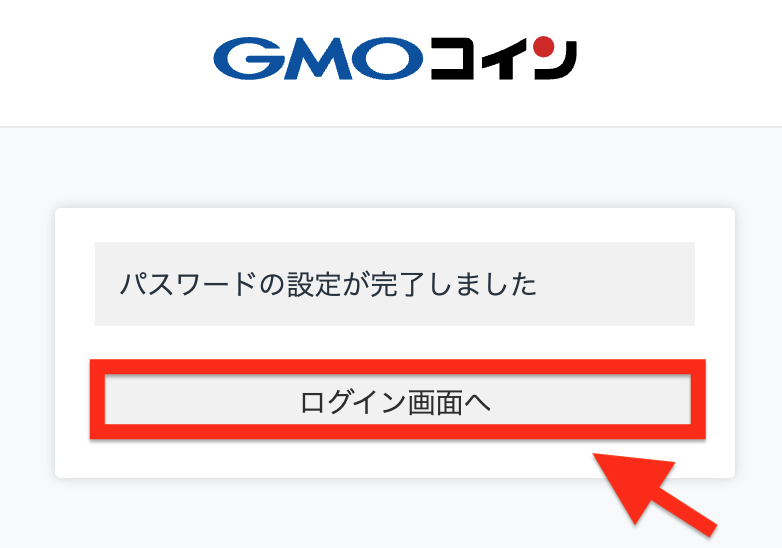
パスワードの登録ができました。
続いて2段階認証の登録をします。
「ログイン画面へ」をクリック。
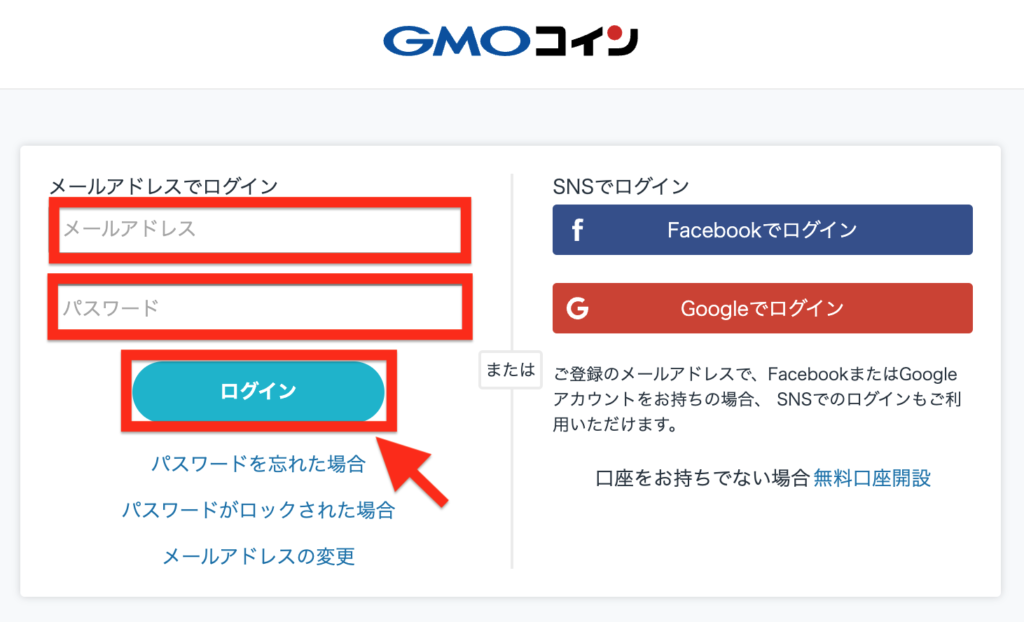
メールアドレス、パスワードを入力して、「ログイン」をクリック。
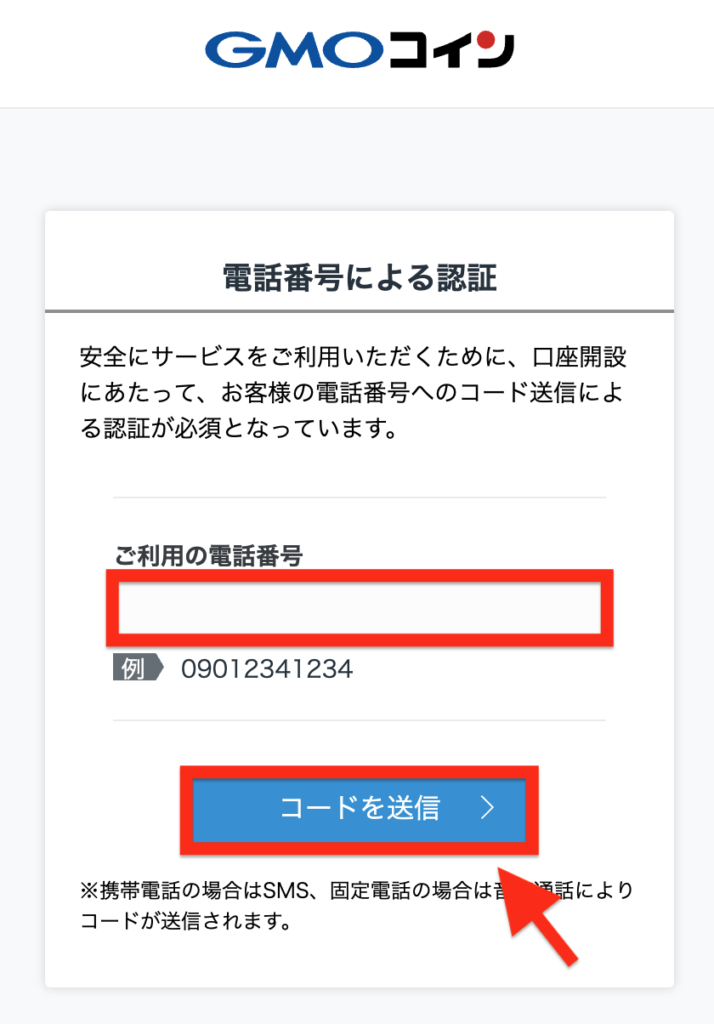
携帯の電話番号を入力し、「コードを送信」をクリック。
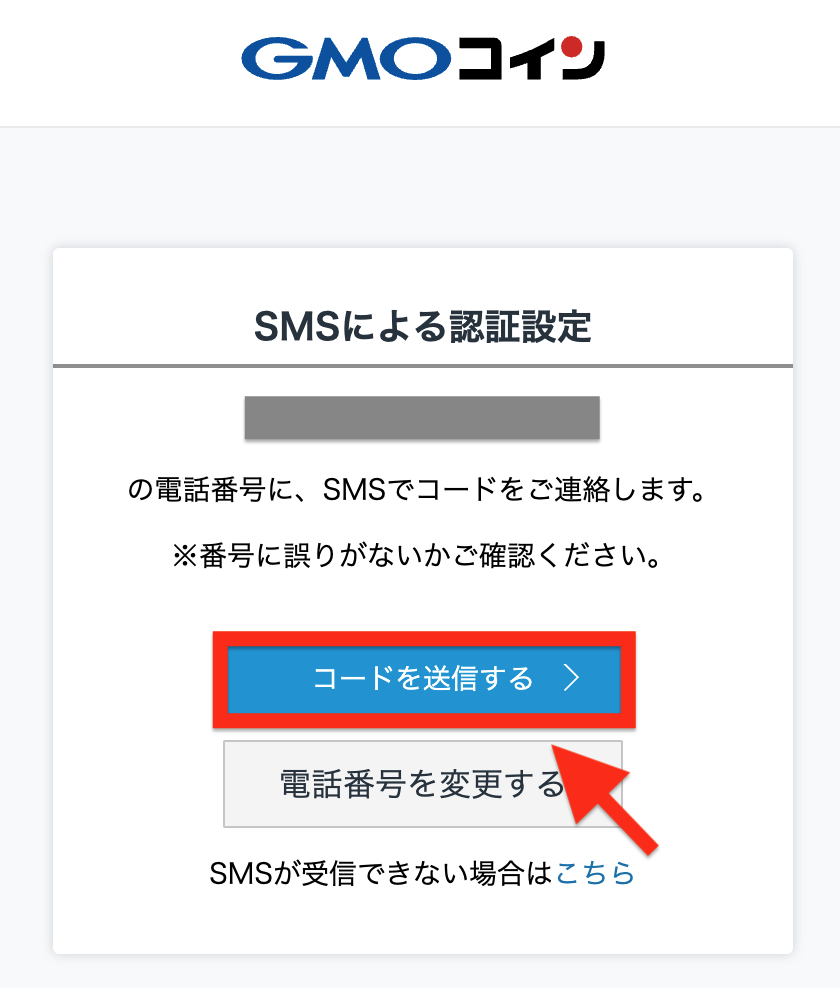
「コードを送信する」をクリック。
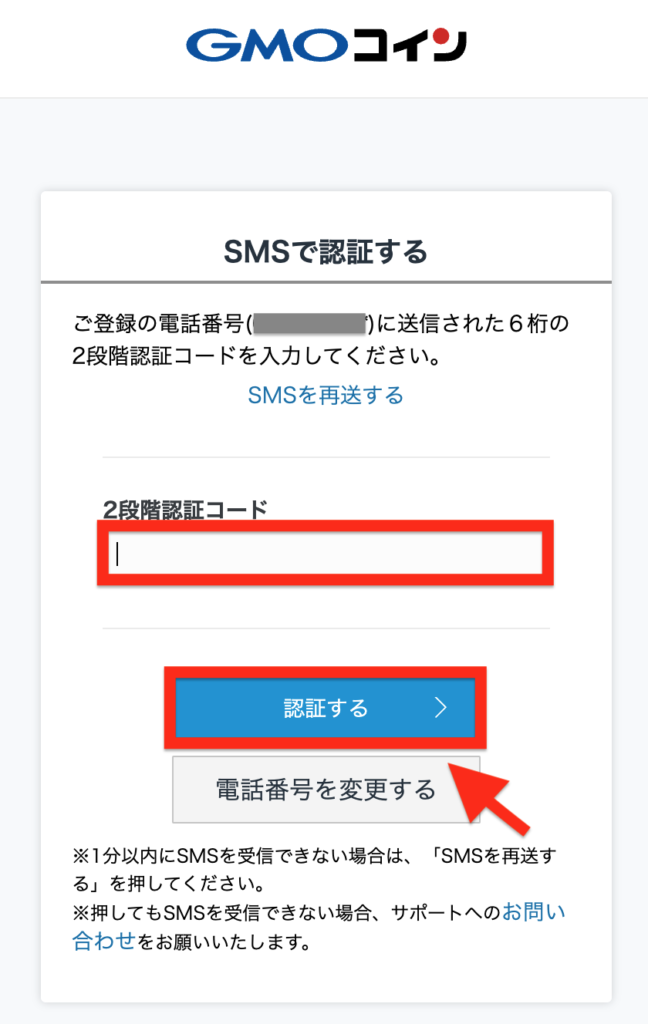
先ほど登録した携帯に、2段階認証コードがおくられくるので、コードを入力して「認証する」をクリック。
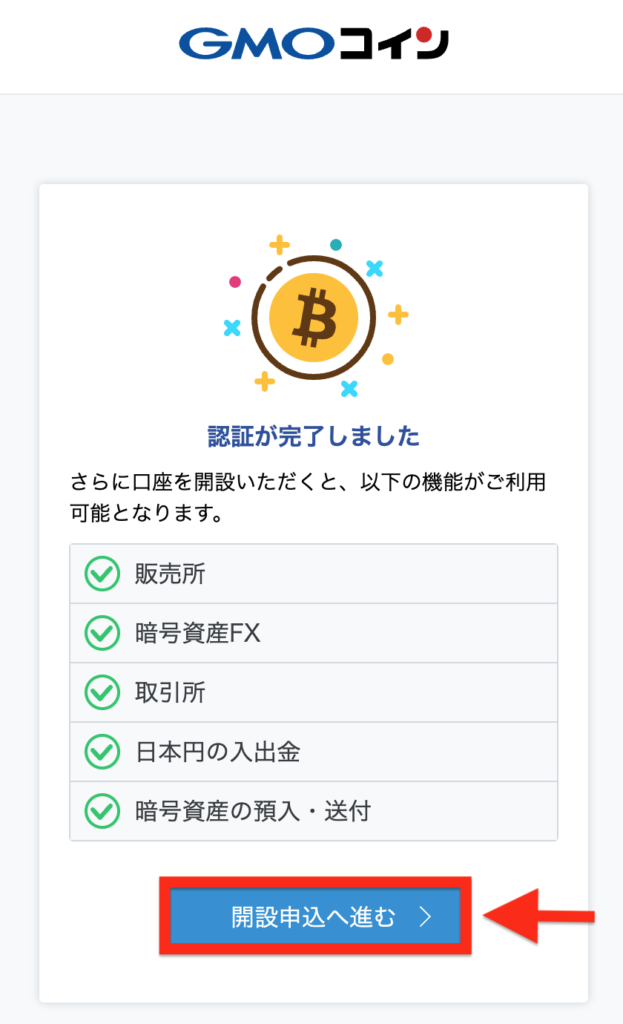
2段階認証の登録ができました!
「開設申込へ進む」をクリック。
STEP3.個人情報を登録しよう
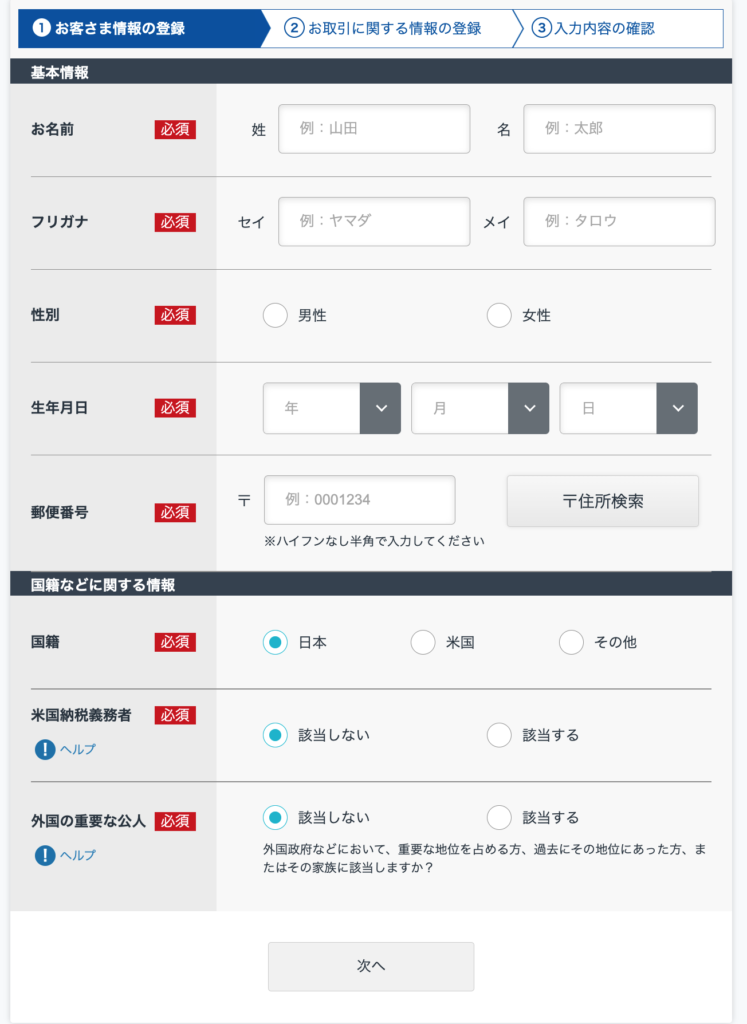
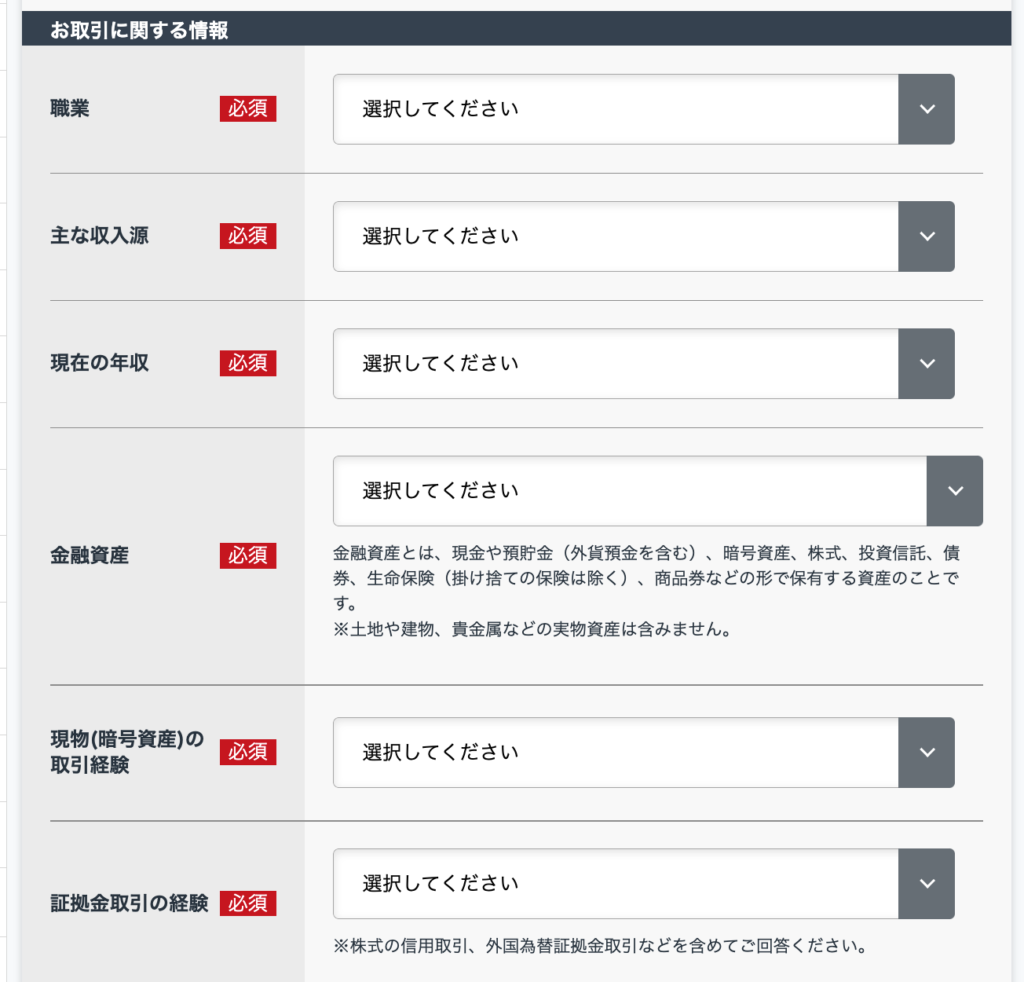
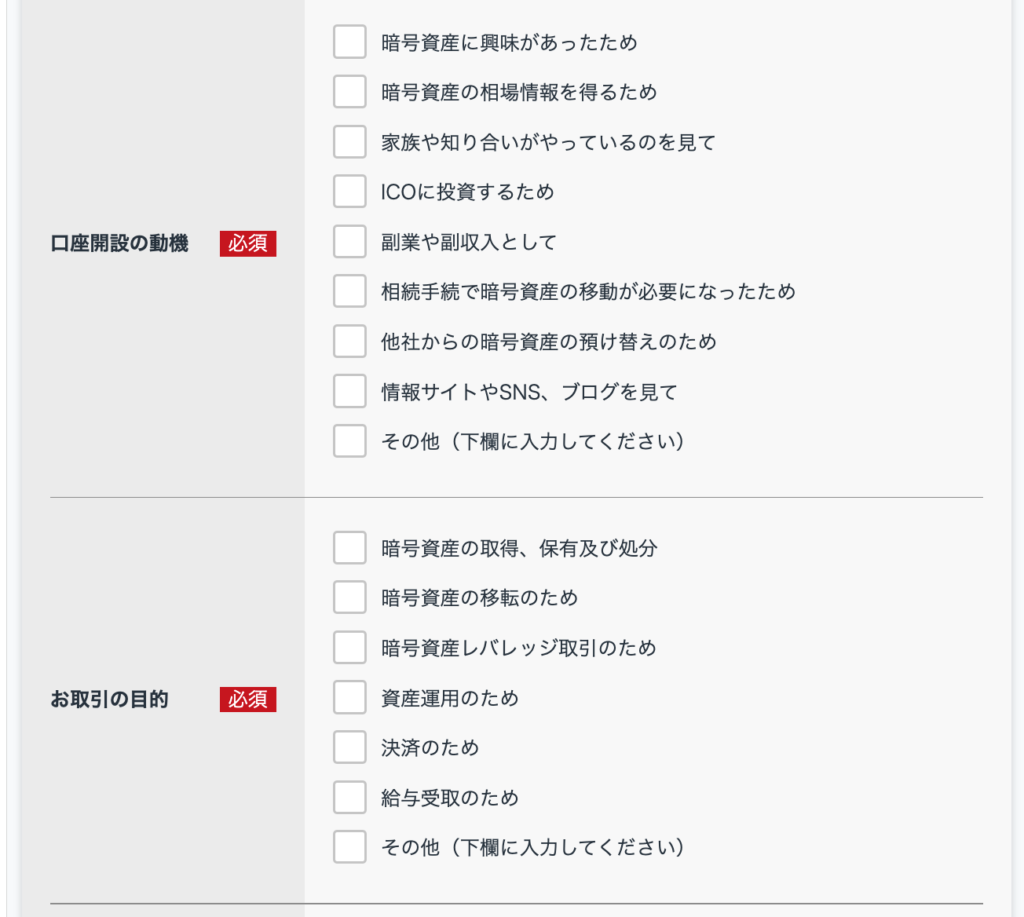
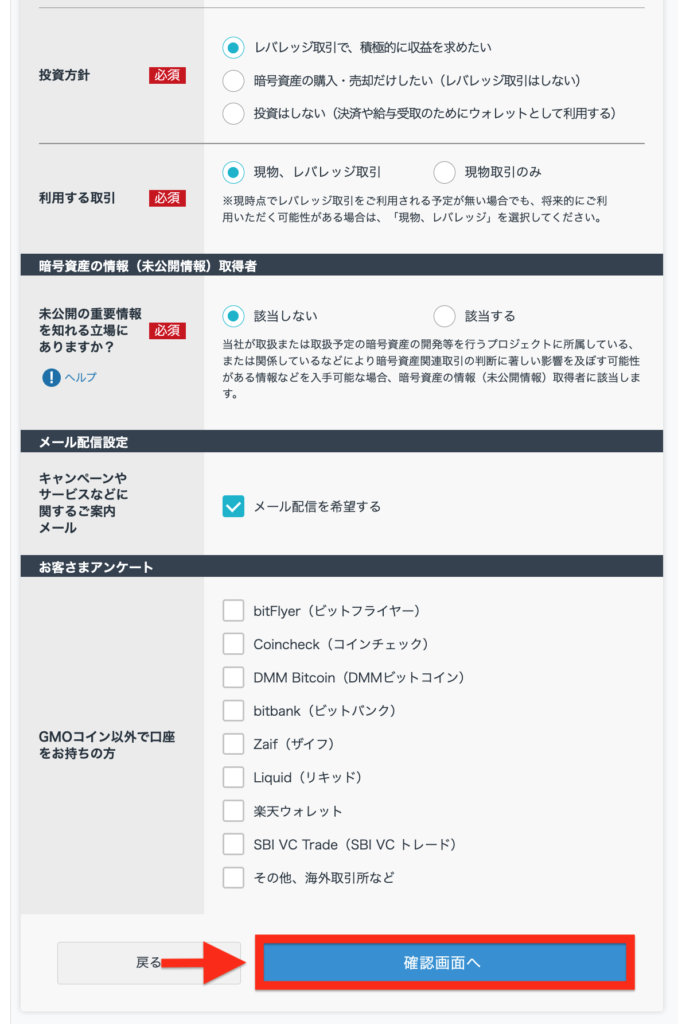
個人情報を入力したら、「確認画面へ」をクリック。
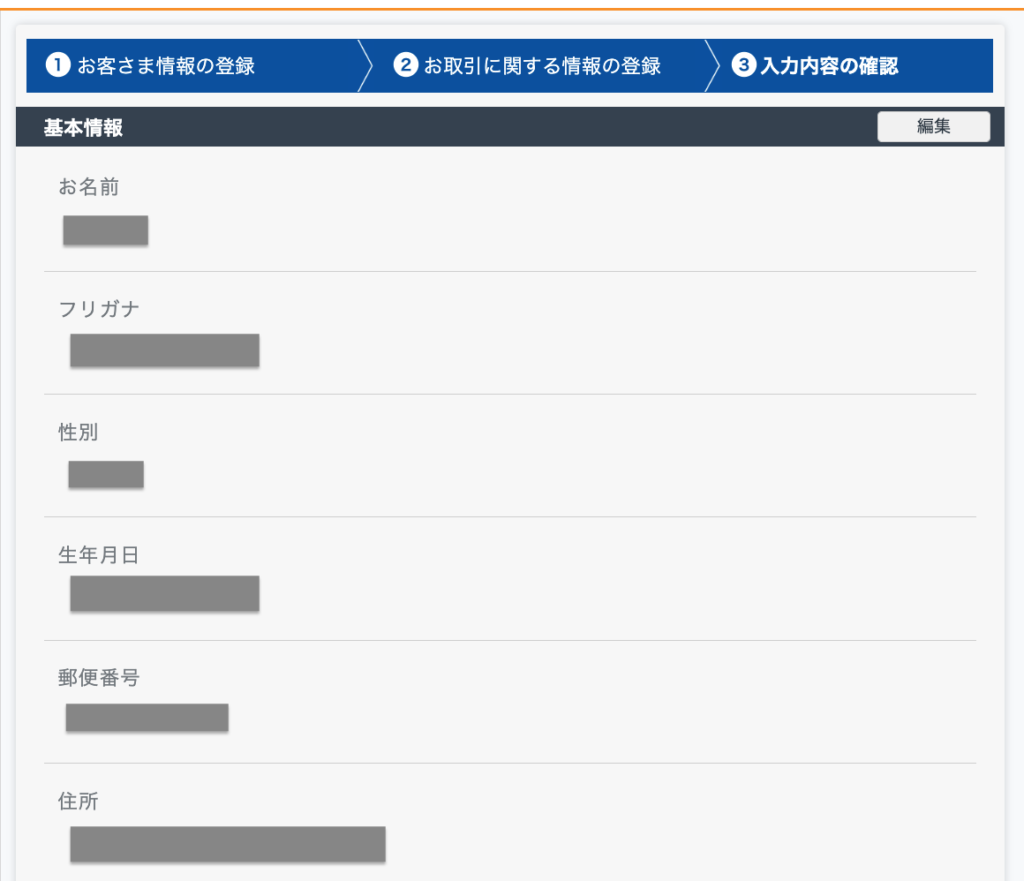
入力内容に間違いがないか確認します。
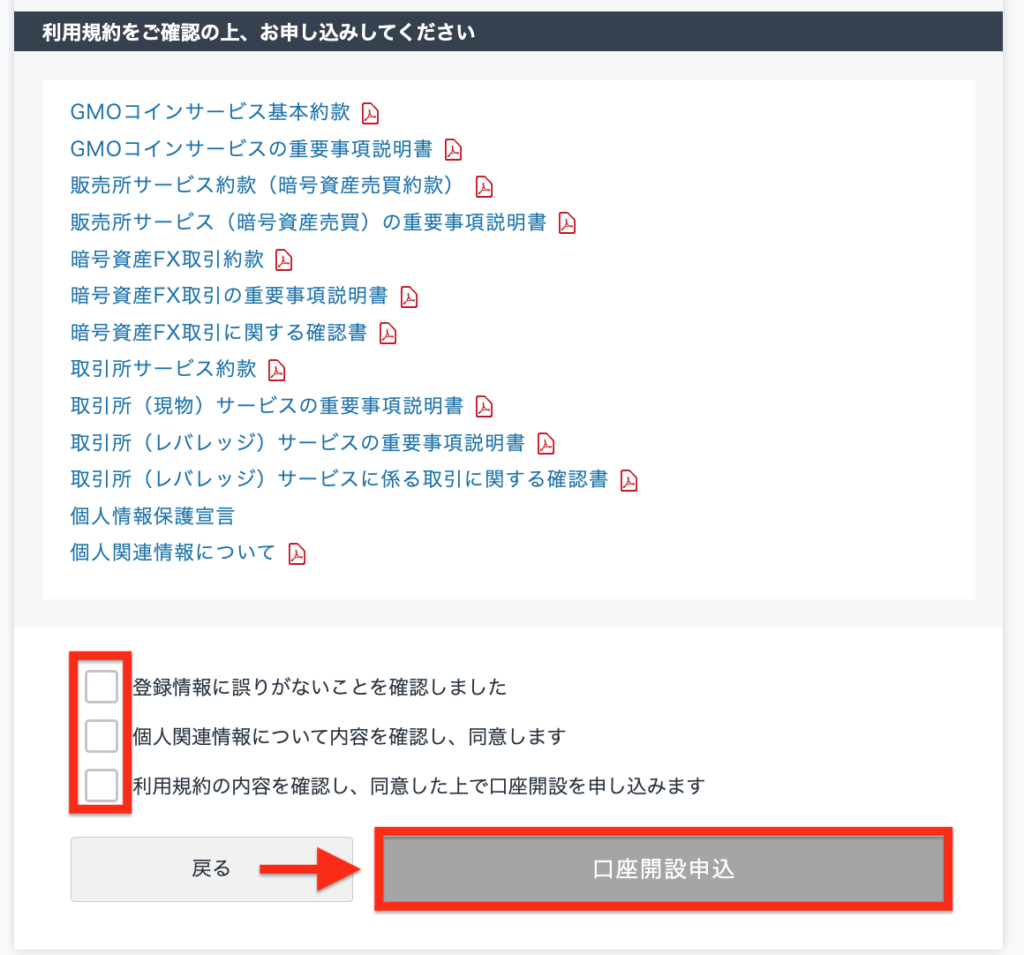
利用規約を確認したら、チェックボックスにチェックを入れ、「口座開設申込」をクリック。
STEP4.本人確認書類を提出しよう
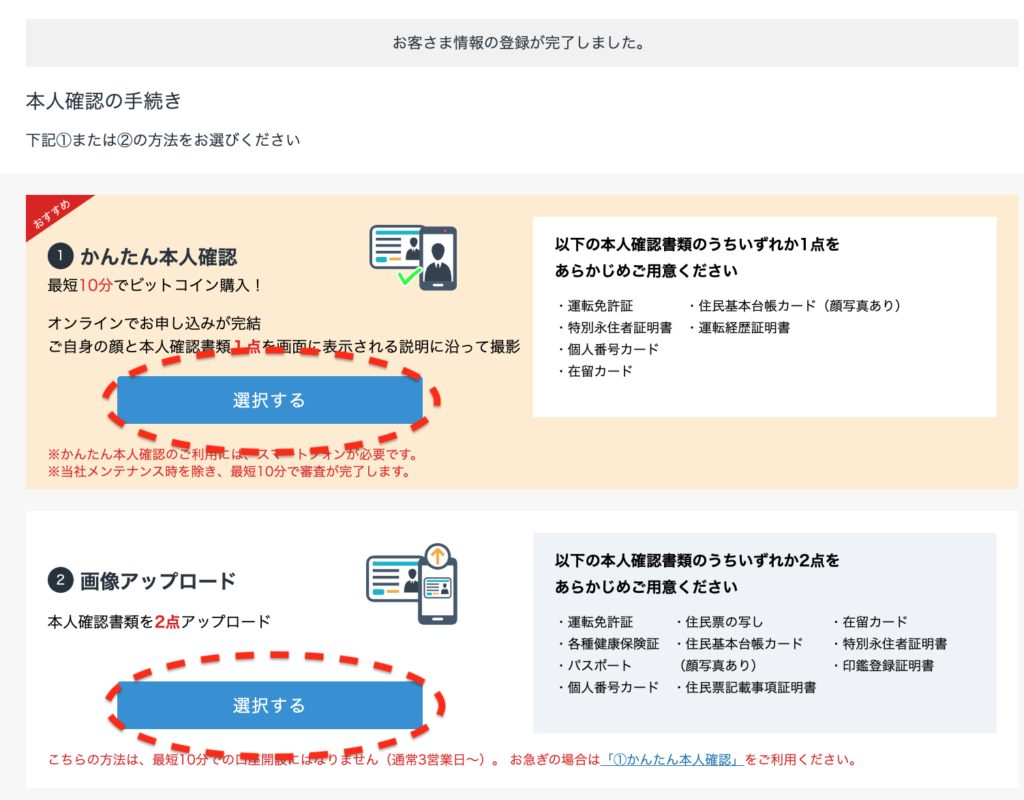
さて、今回苦労したのが本人確認書類の提出。
3回やったのですが、①「かんたん本人確認」ができず😭
撮影の仕方が悪かったのかもしれません。
最終的に②の「画像アップロード」を選択しましたが、画像はしっかりスクショしたので、①「かんたん本人確認」から解説です。
①かんたん本人確認編
まずは、スマホを用意です。
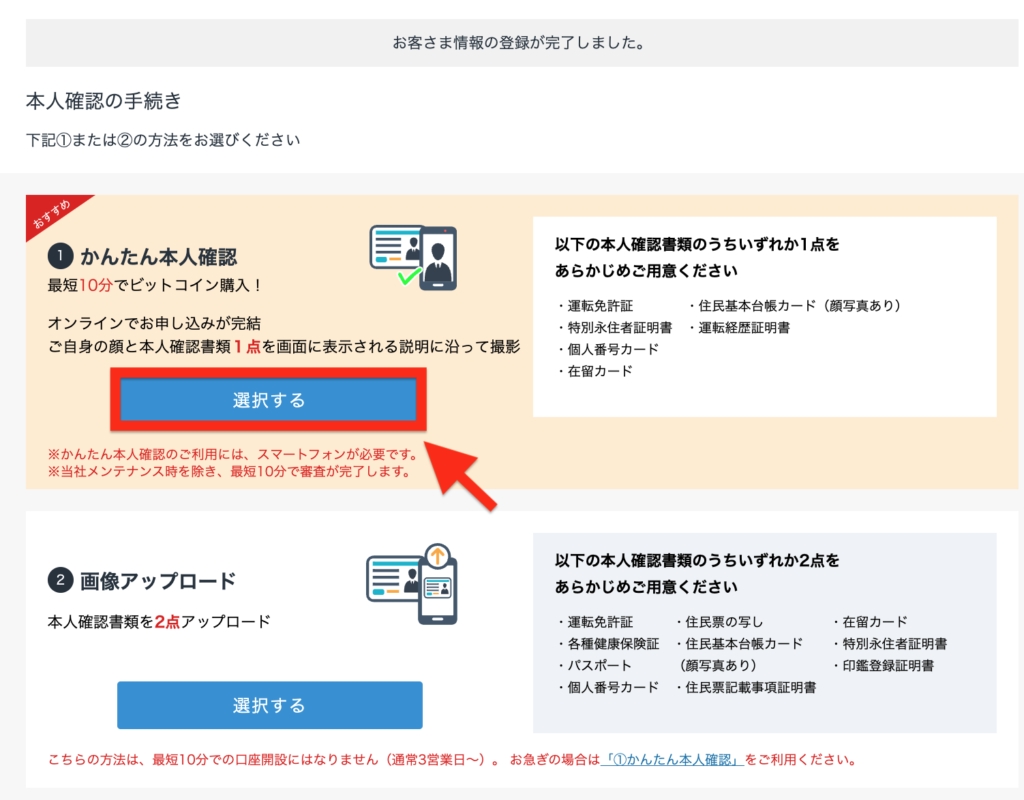
①かんたん本人確認「選択する」をクリック。
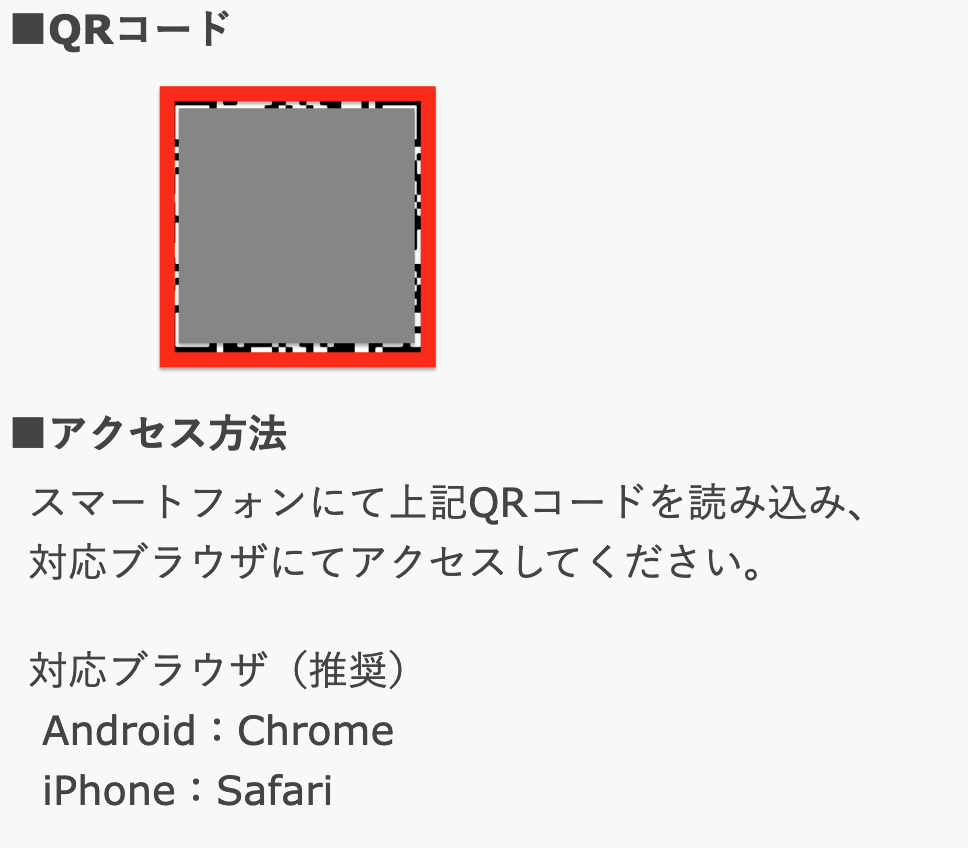
スマホのQRコードアプリでQRコードを読み取ります。
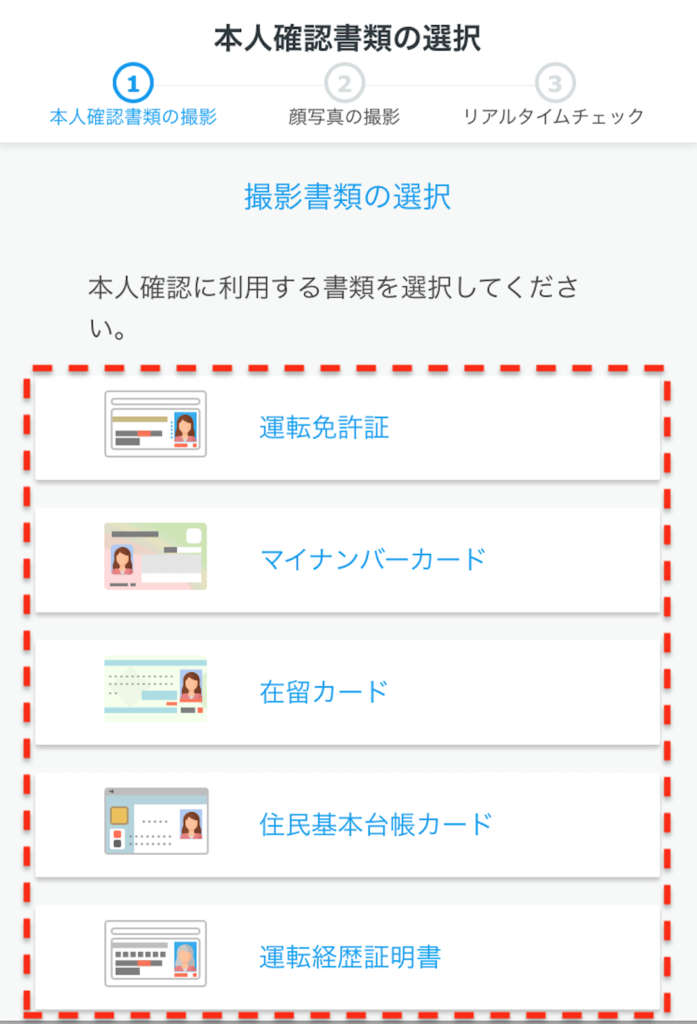
本人確認書類を一つえらびます。
わたしは運転免許証をえらびました。
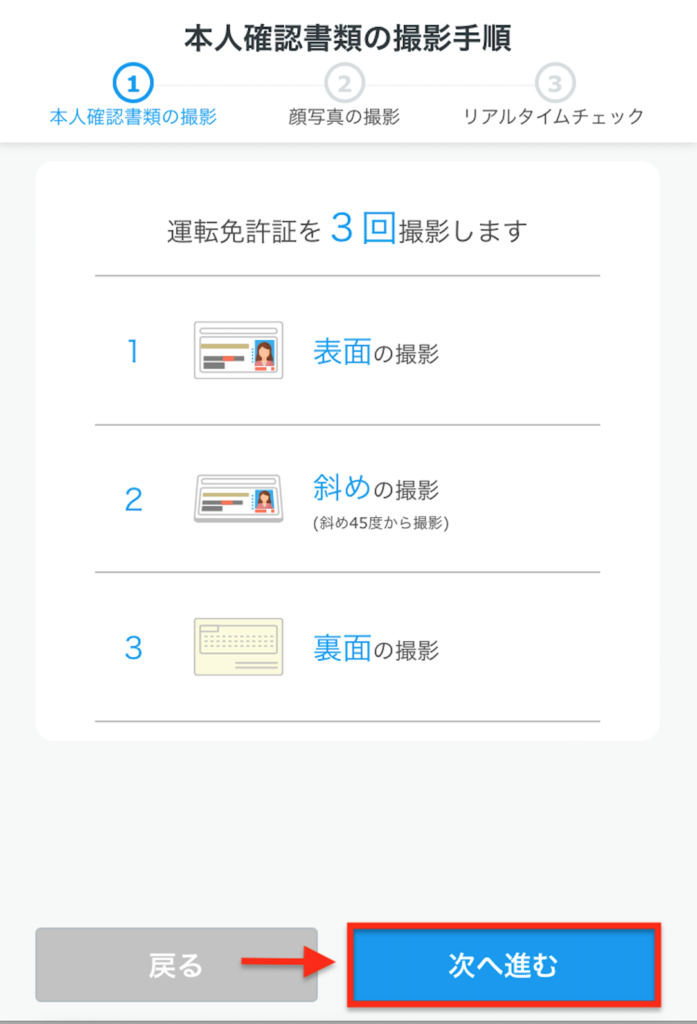
「次へ進む」をタップ。
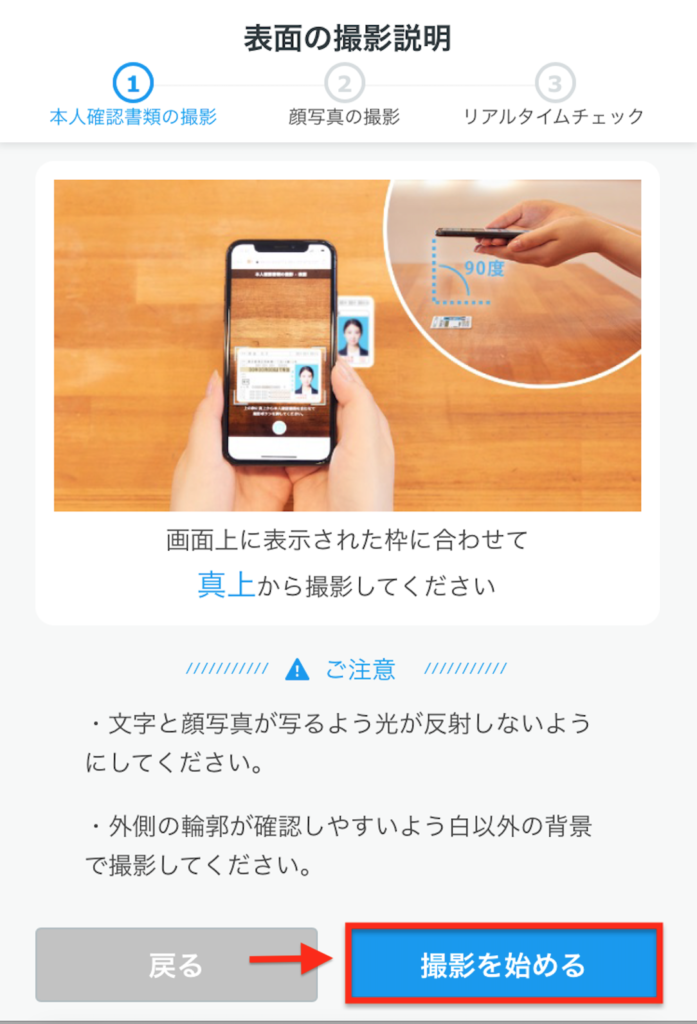
表面の撮影。「撮影を始める」をタップ。
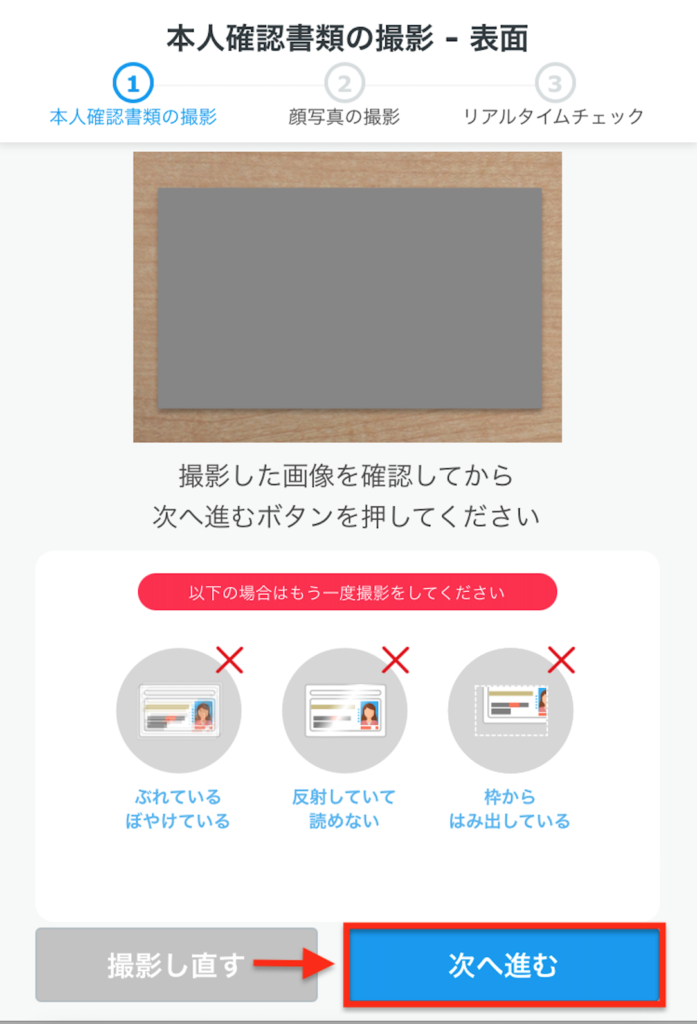
うまく枠の中に本人確認書類をおさめます。
すると、✅マークがついて自動撮影されます。
画像を確認してOKなら、「次へ進む」をタップ。
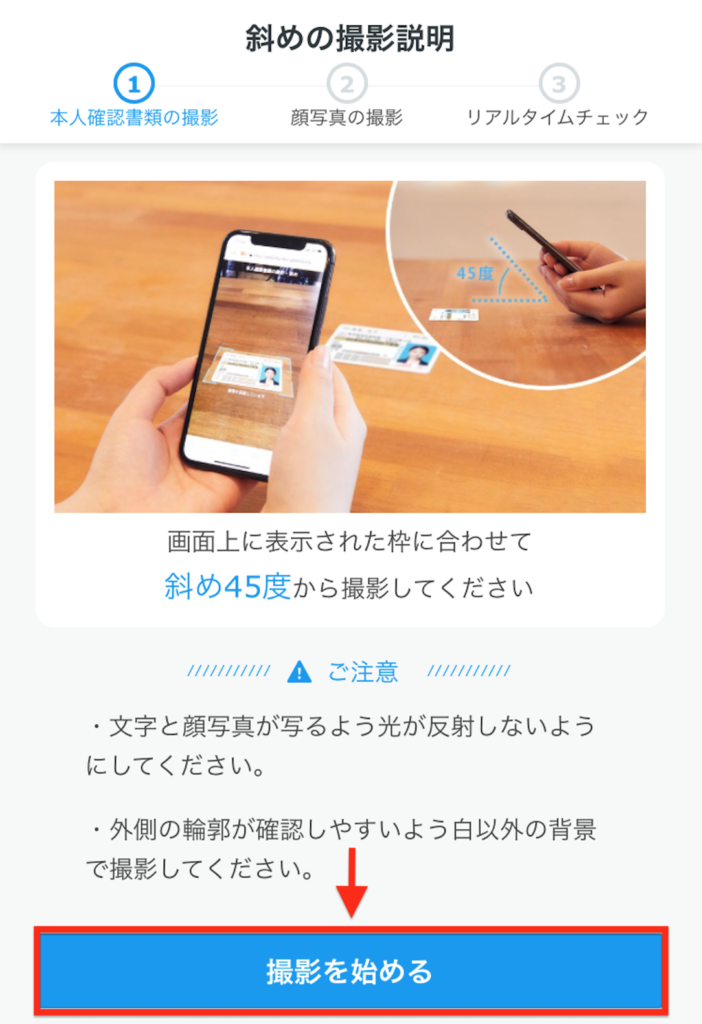
続いて斜めの角度の撮影です。
「撮影を始める」をタップ。
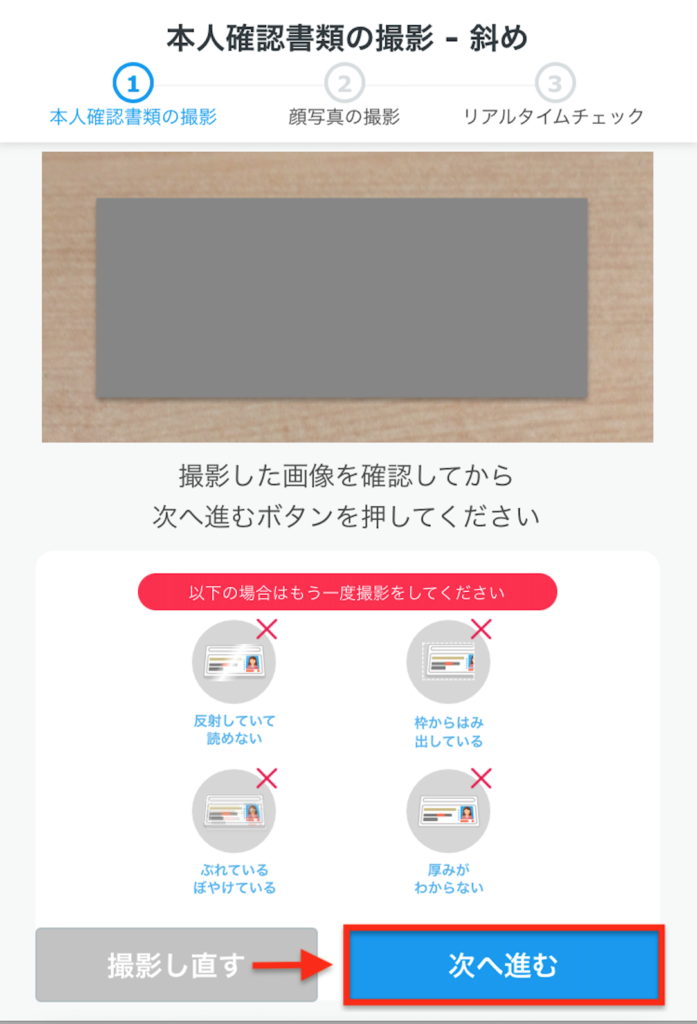
これが意外とむずかしい。。
わたしの場合この撮影がうまくいかず、登録できなかったと思われます。
うまく撮影できたら、「次へ進む」をタップ。
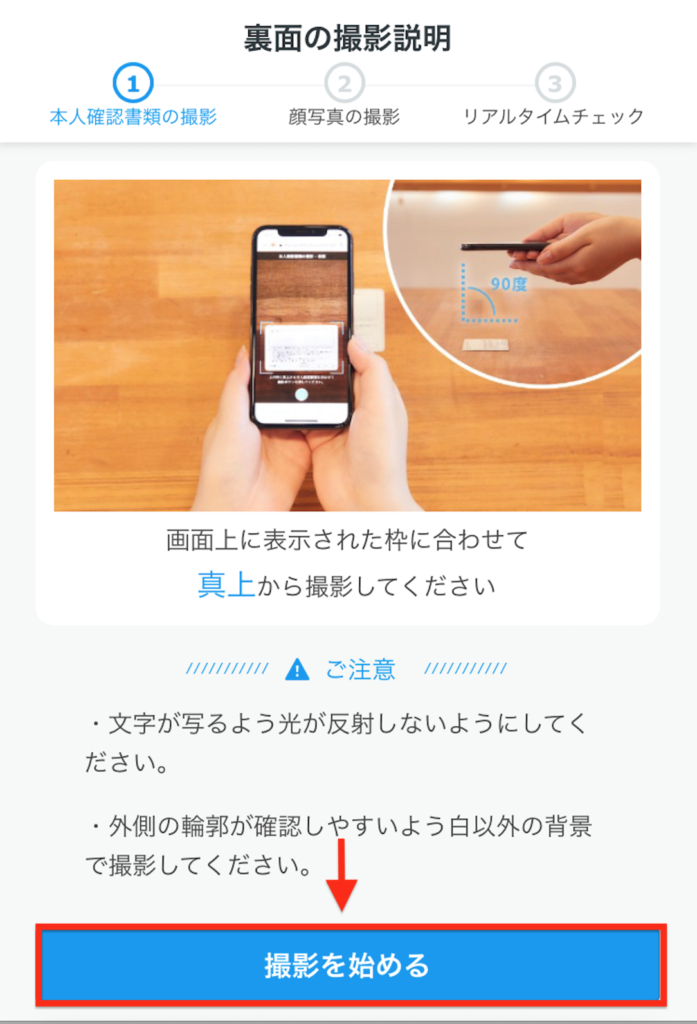
裏面の撮影。
「撮影を始める」をタップ。
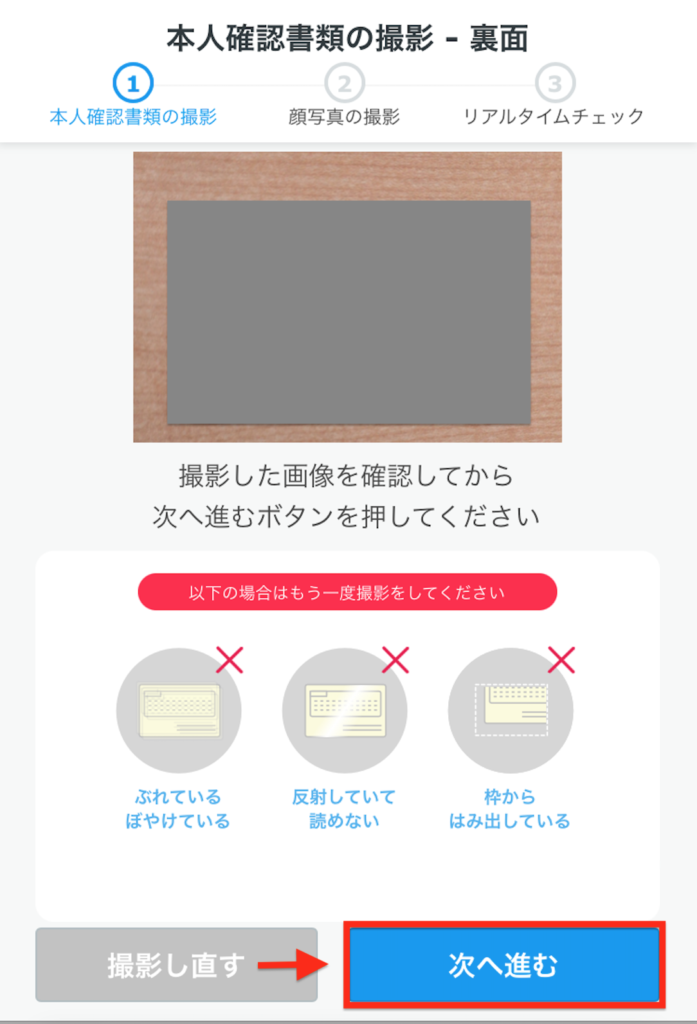
うまく撮影できたら、「次へ進む」をタップ。
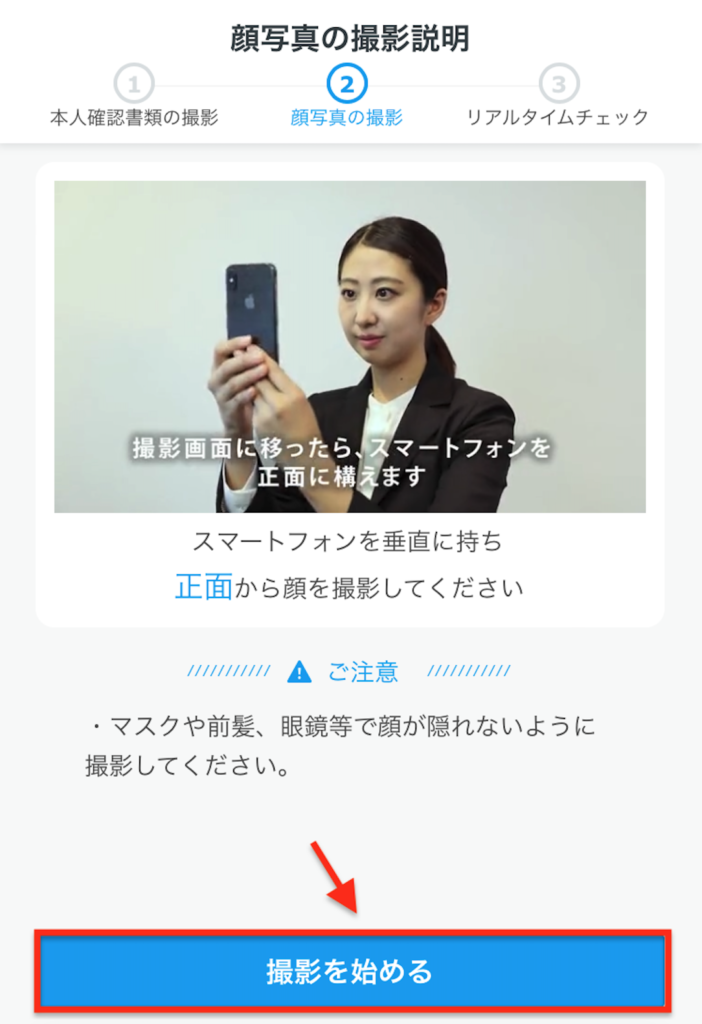
顔写真の撮影に進みます。バッチリ準備ができたら、「撮影を始める」をタップ。
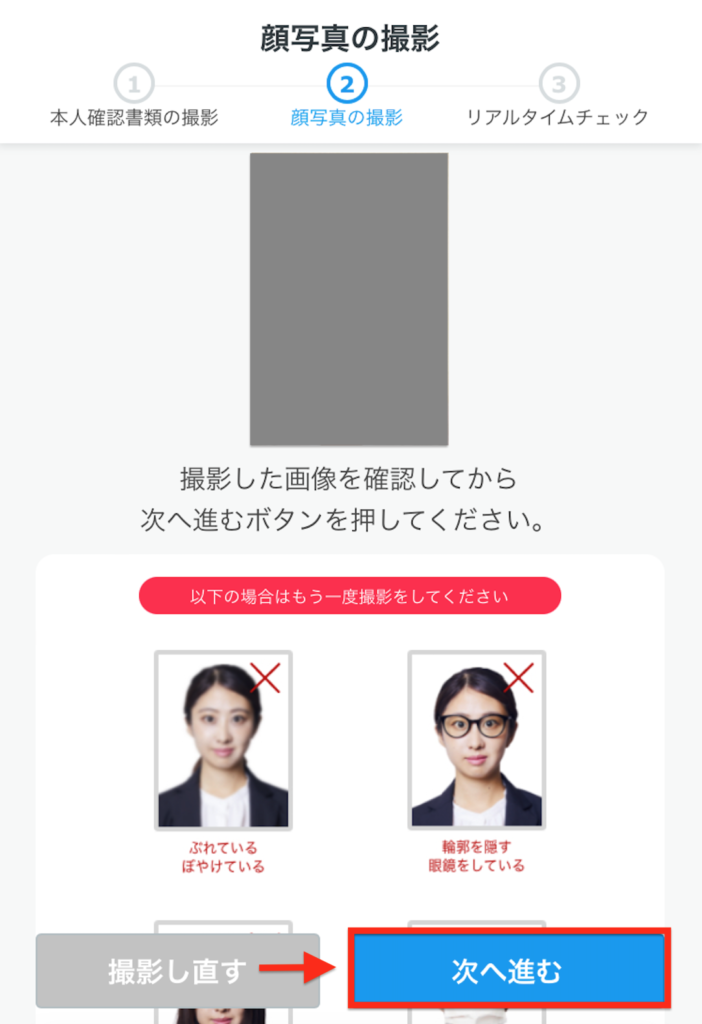
あれっ💦顔がやつれてる。。働きすぎに要注意です😊
うまく撮影できたら、「次へ進む」をタップ。
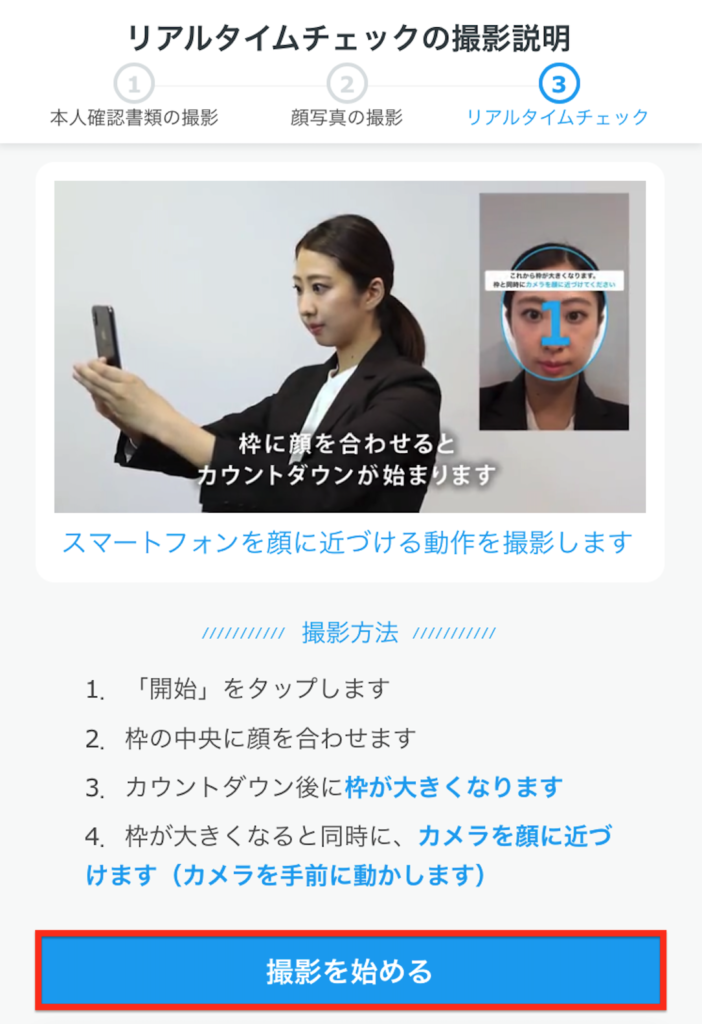
リアルタイムチェックの撮影をします。「撮影を始める」をタップ。
枠の中に顔をうまいこと合わせます。
これもなかなかむずかしい。。でもあともう少し。ファイトです!
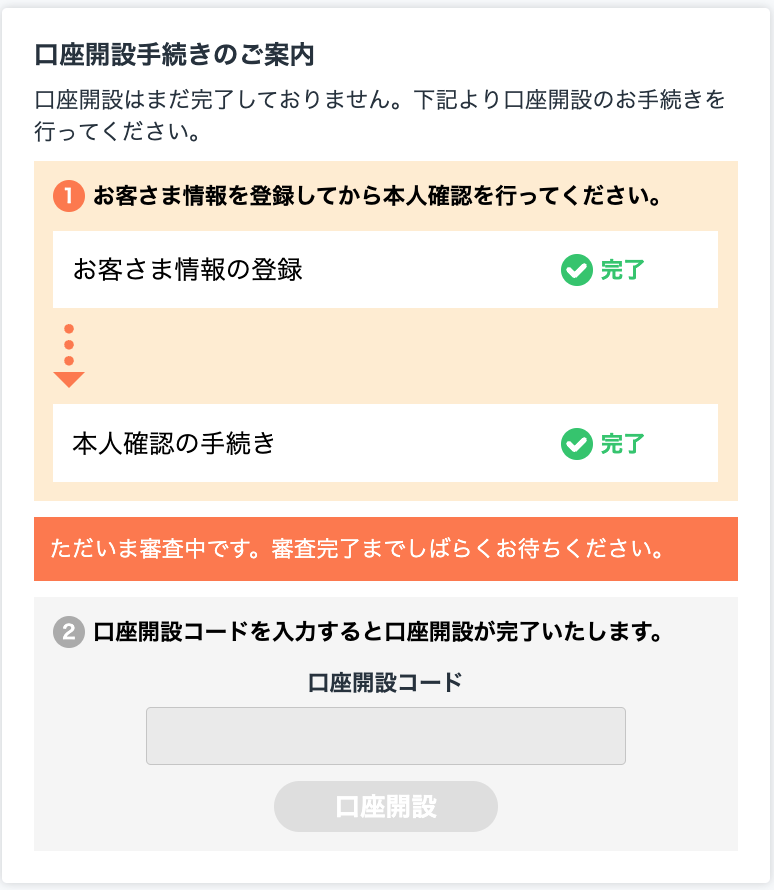
本人確認書類の提出が終わると、「ただいま審査中です。審査完了までしばらくお待ちください。」と表示します。
かんたん本人確認の場合は、メールにて口座開設コードの連絡がきますので、メールがくるのを待ちましょう。
②画像アップロード編
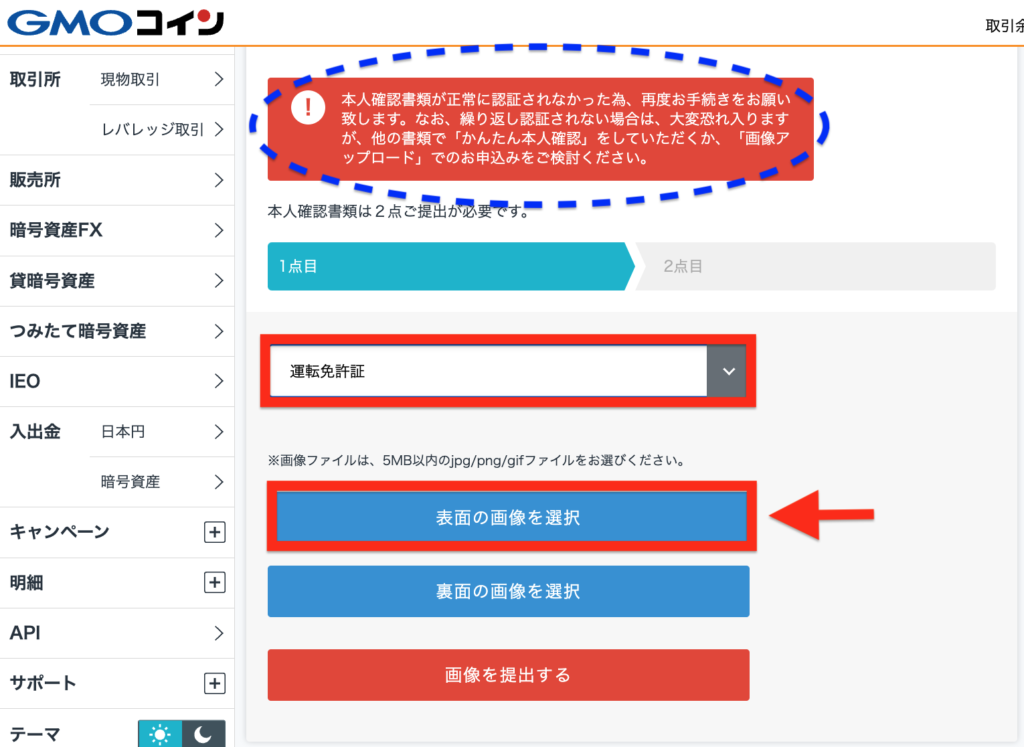
かんたん本人確認の提出がうまくいきませんでした。。
あきらめて、画像アップロードにすすみます。
本人確認書類を選択し、「表面の画像を選択」をクリック。
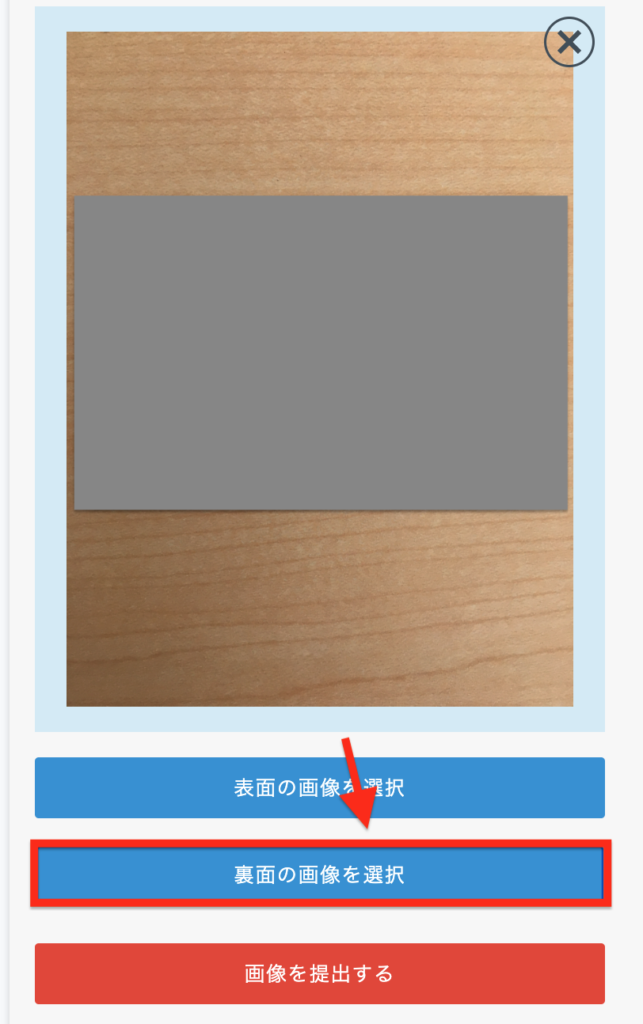
表面の画像をアップロードしたら、続いて「裏面の画像を選択」をクリック。
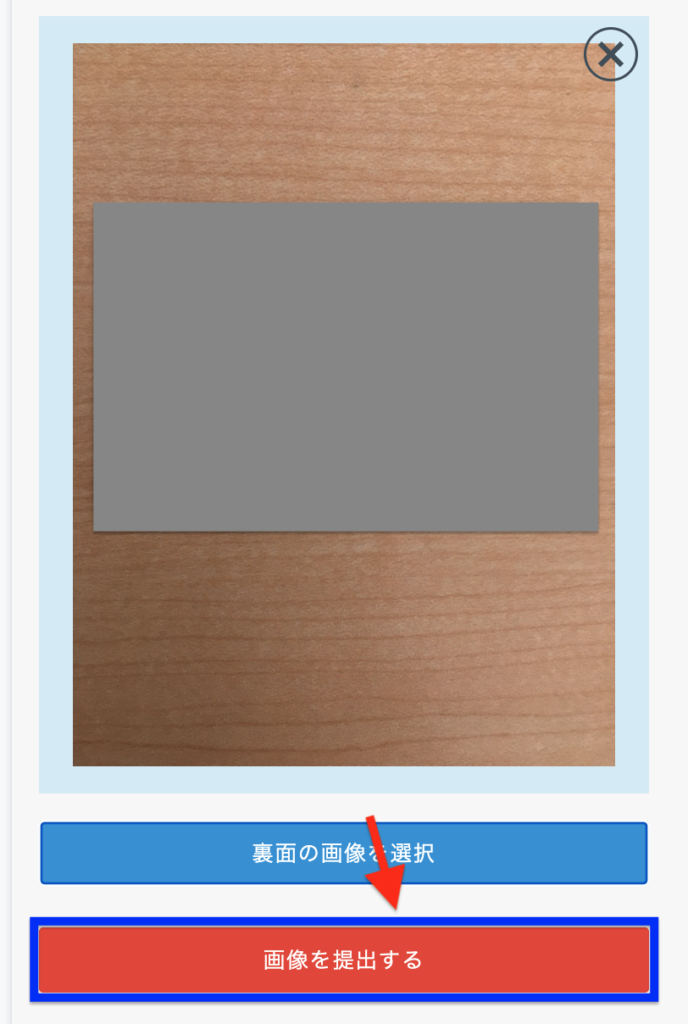
裏面の画像をアップロードしたら、「画像を提出する」をクリック。
これで1点目の本人確認書類の提出終了。
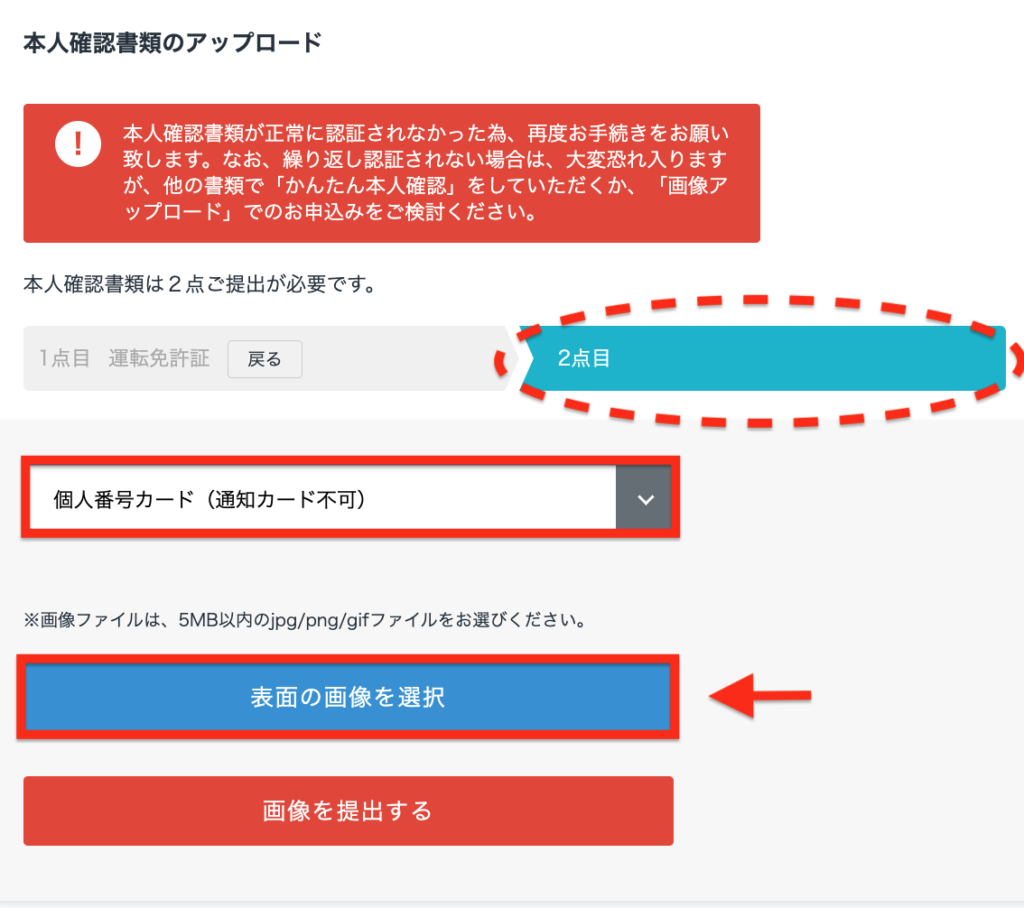
続いて2点目の本人確認書類の提出です。
わたしは個人番号カードをえらびました。
「表面の画像を選択」をクリック。
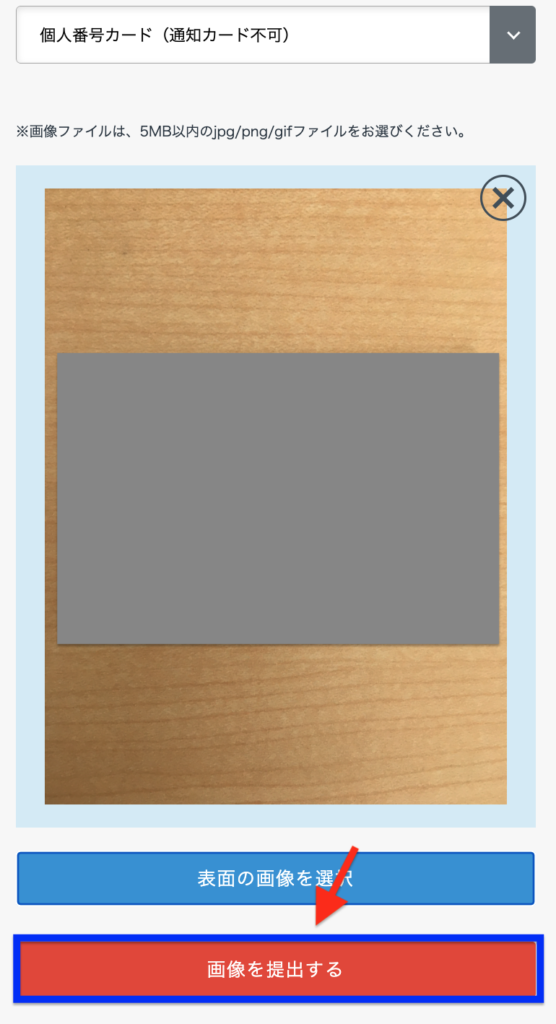
画像をアップロードしたら、「画像を提出する」をクリック。
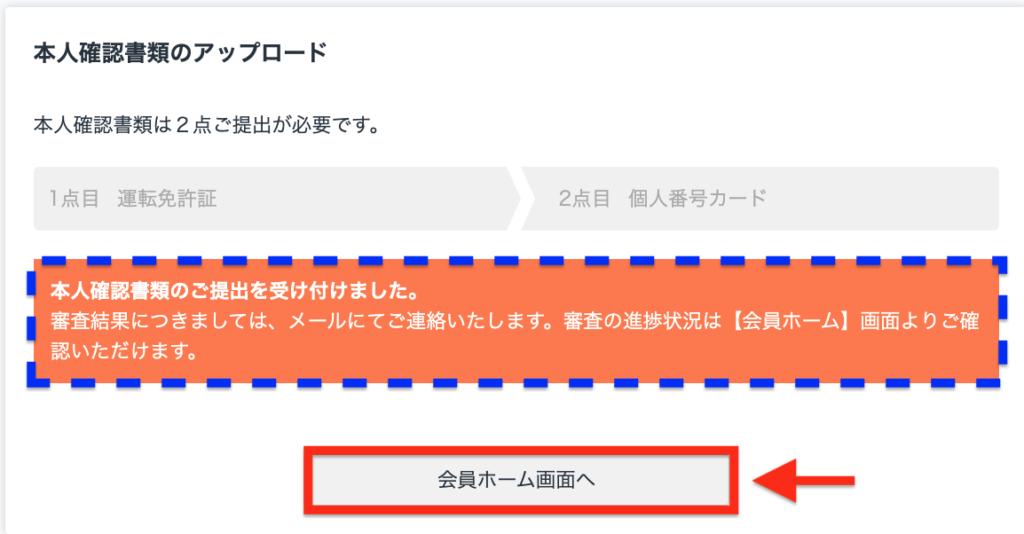
おつかれさまでした!本人確認書類の提出はおわりです。
「会員ホーム画面へ」で確認しましょう。
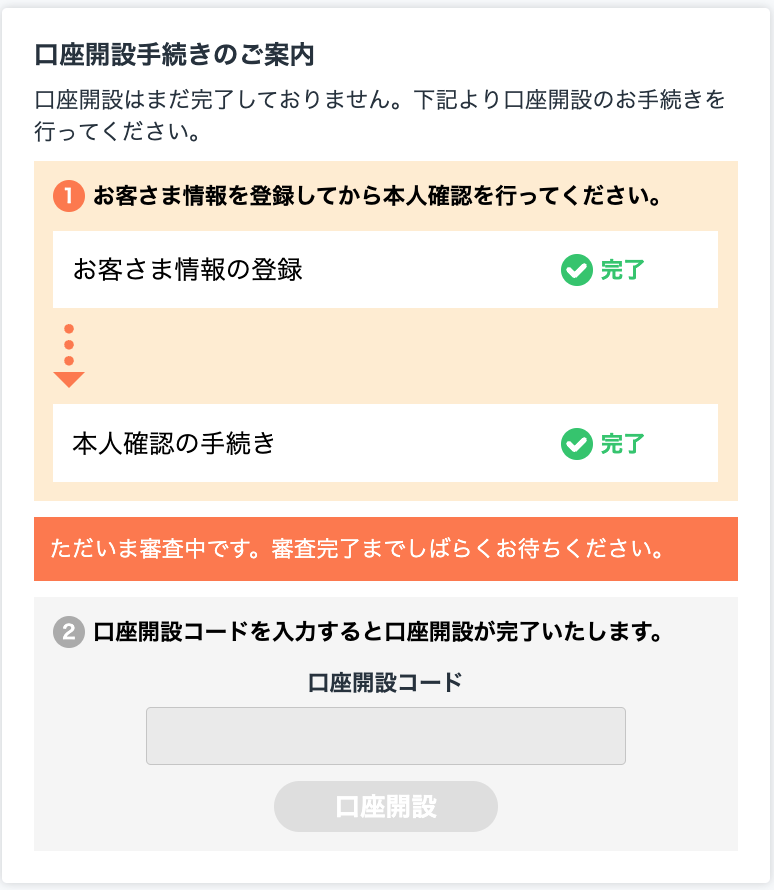
「ただいま審査中」になってます。
しばらく待ちましょう。
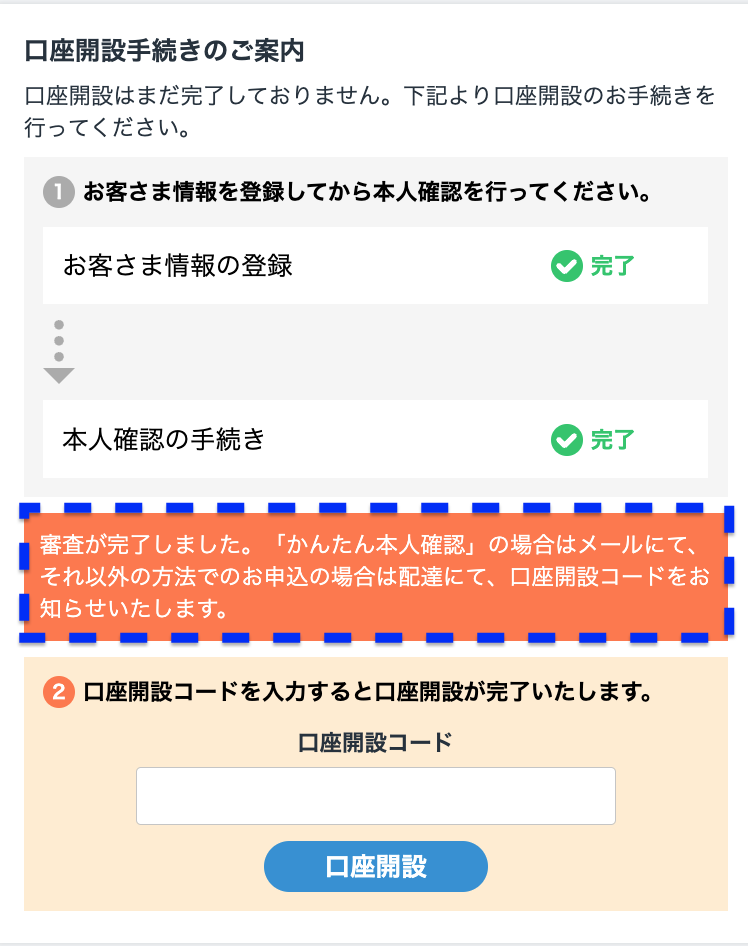
「審査完了」の表示に変わりました。
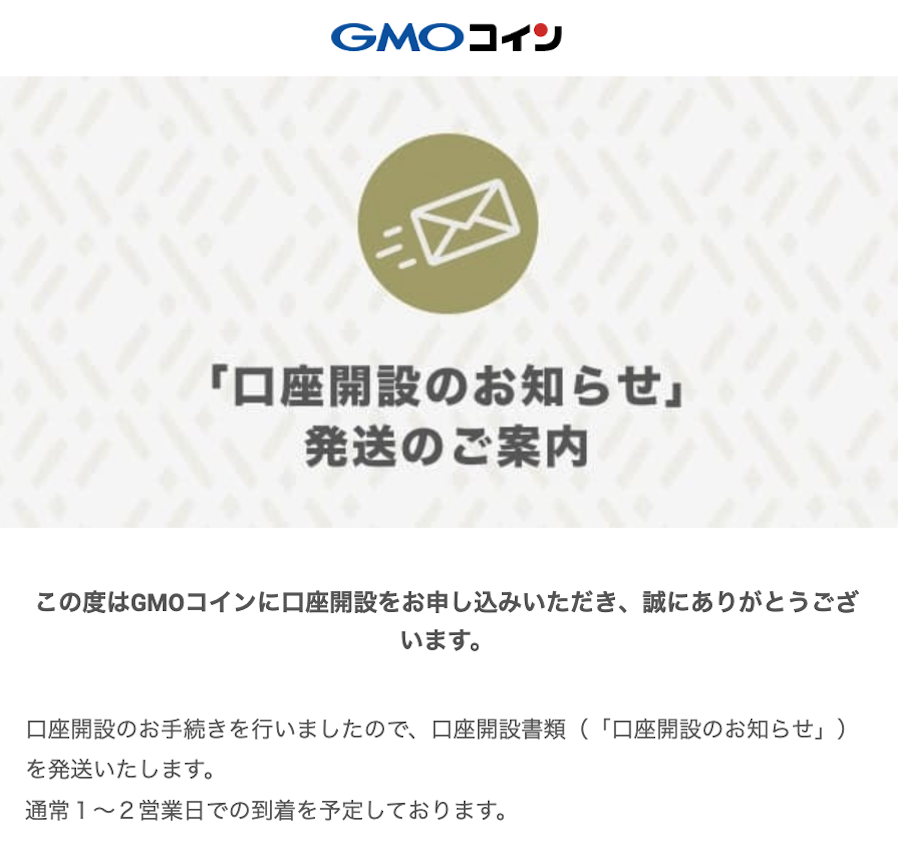
登録したメールアドレスに、「口座開設のお知らせ」のご案内がとどいていました。
あとは、口座開設コードが郵送されてくるので、とどくのを待つのみです😊
STEP5.口座開設を完了させよう

ハガキが届きました!
わたしの場合、到着まで3日かかりました。
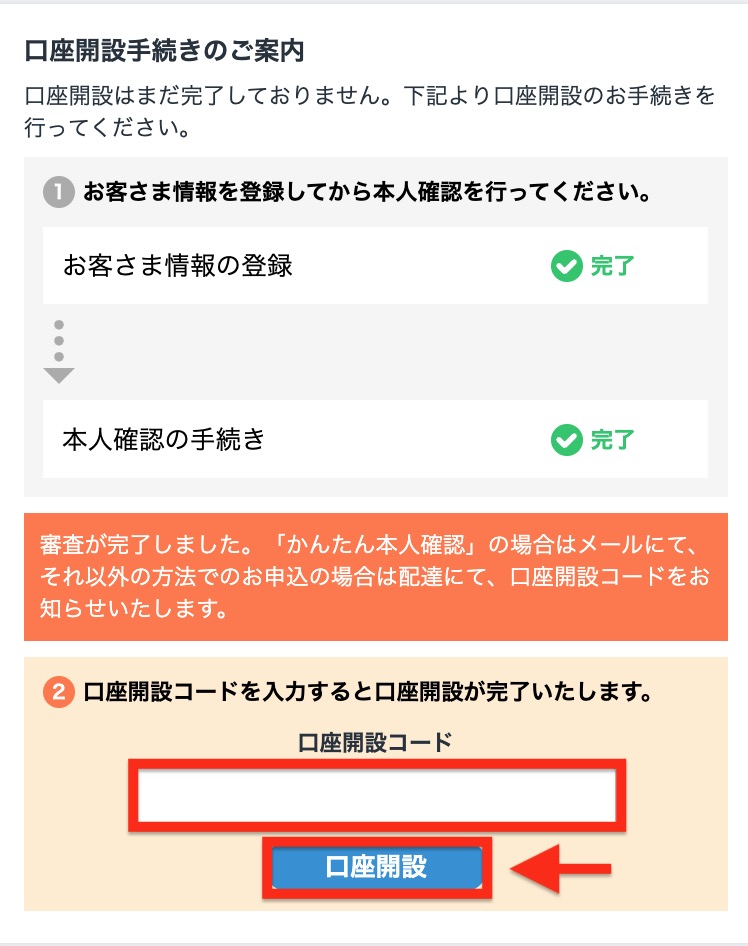
さっそく、ハガキにある6桁の口座開設コードを入力です。
「口座開設」をクリック。
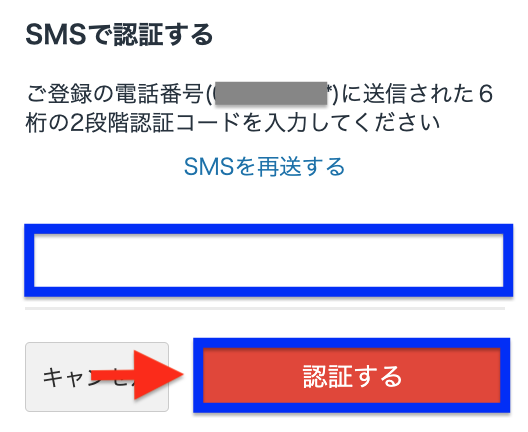
登録した携帯に6桁の認証コードが届くので、入力です。
「認証する」をクリック。

おめでとうございます!これで口座開設完了です😊
ではさっそく、GMOコインに入金しちゃいましょう!
GMO(ジーエムオー)コインへの入金方法

GMOコインへの入金方法は下記の2とおり
- 即時入金
- 振込入金
オススメはやっぱりインターネットバンキングを使った即時入金😊
即時入金
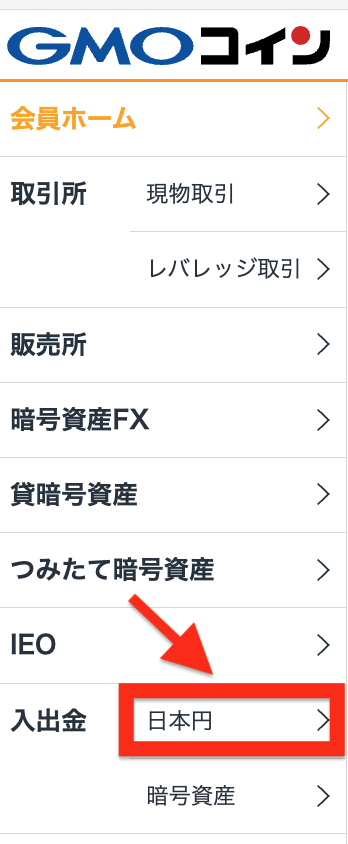
入出金の「日本円」をクリック。
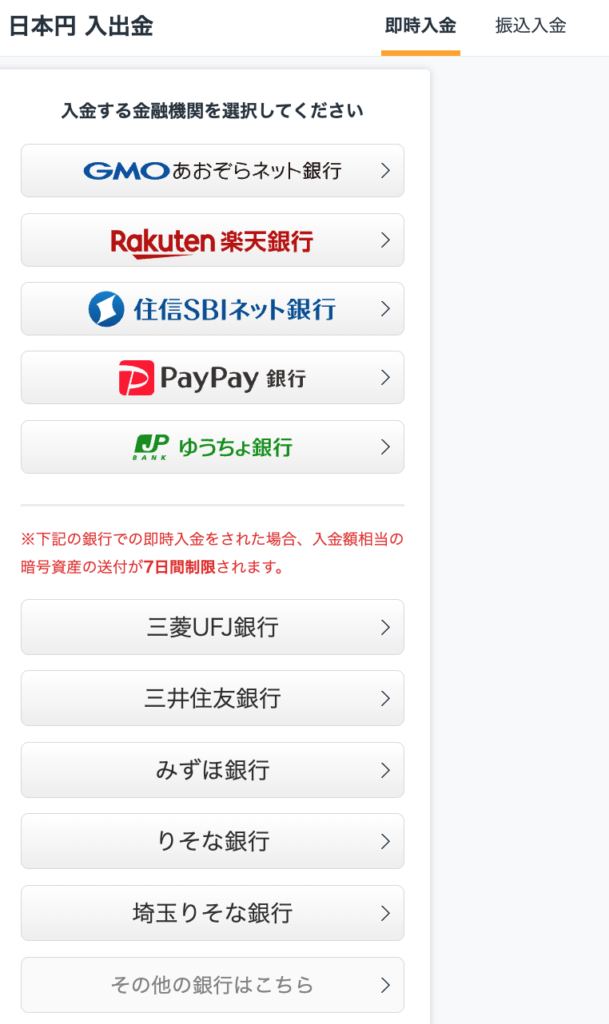
口座をもっているネットバンキングを選択です。
わたしの場合は楽天銀行を選択。
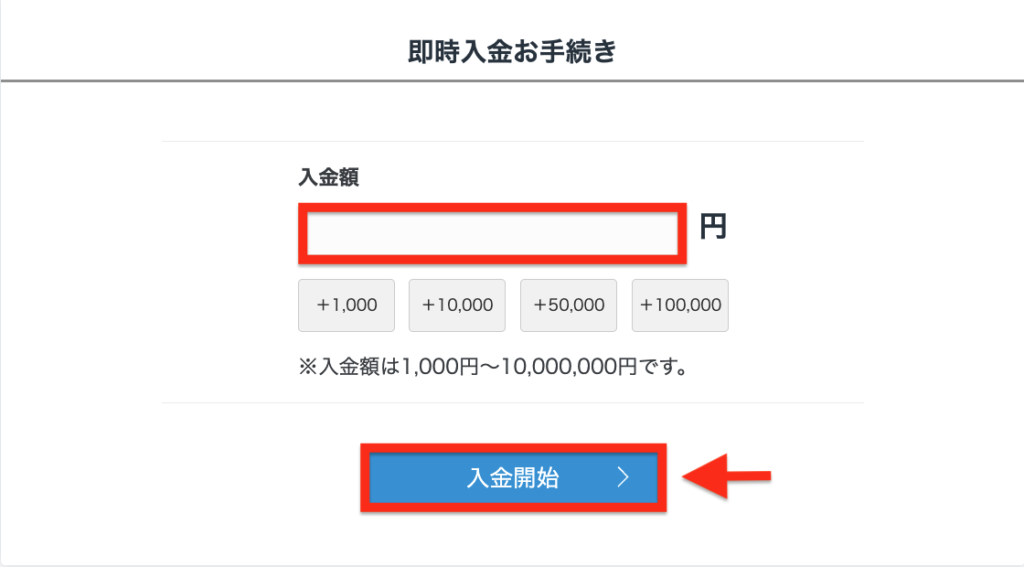
入金金額を入力して、「入金開始」をクリック。
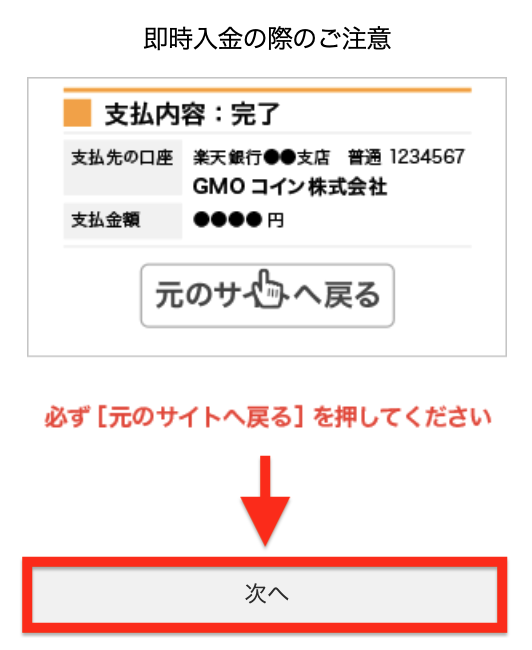
「次へ」をクリック。
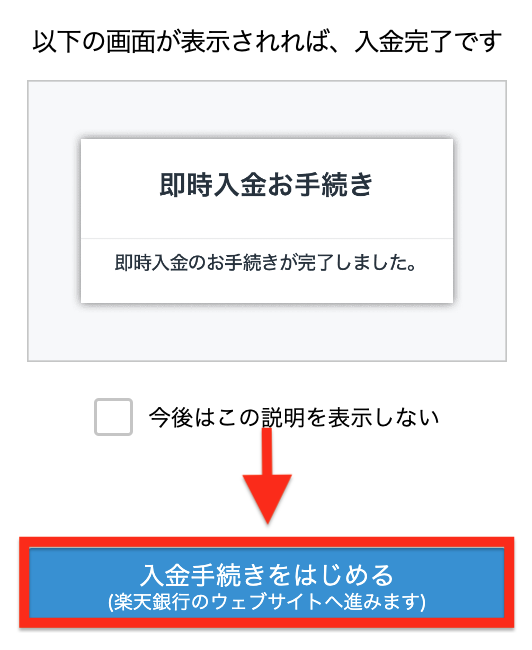
「入金の手続きをはじめる」をクリックで、楽天銀行の公式サイトへすすみますので、振込のてつづきをおねがいします。
振込入金
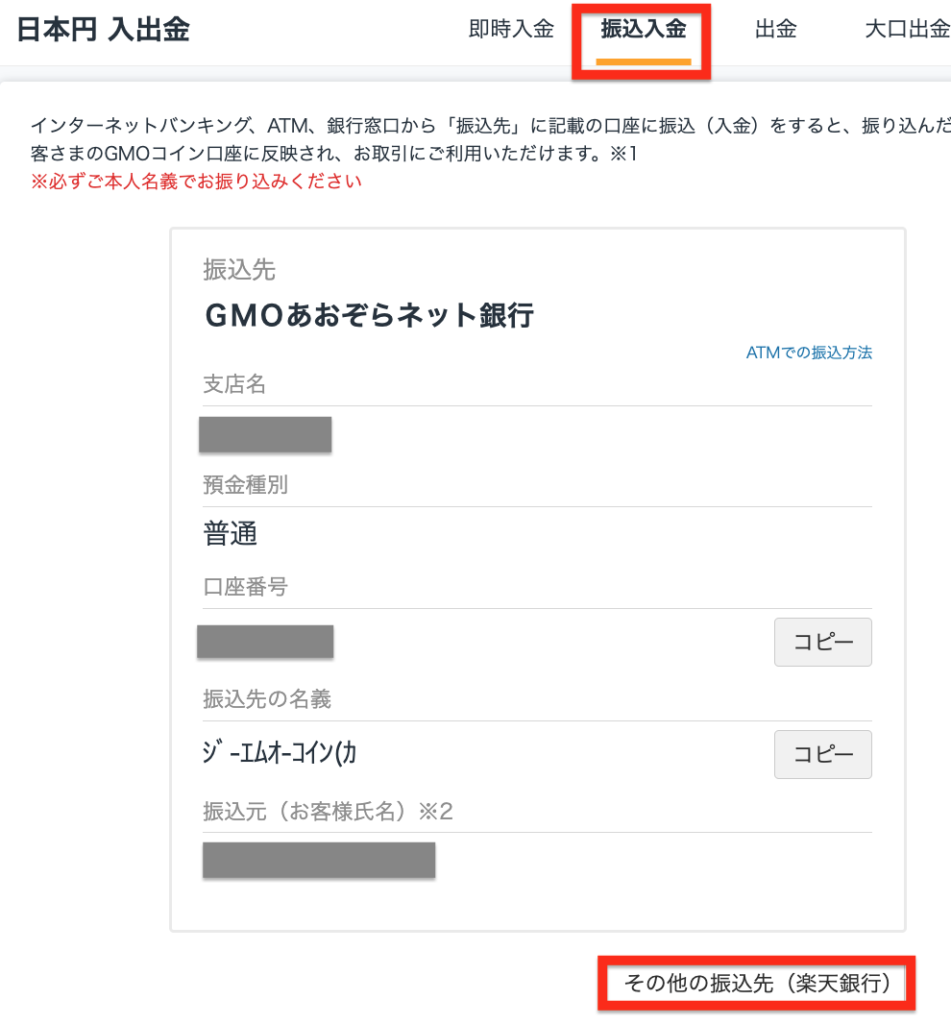
入出金の日本円をクリックしたら、「振込入金」をクリック。
振込先の銀行名、口座番号などが表示されますので、メモか写メです。
「その他の振込先」をクリックすると、楽天銀行の振込先が表示されますので、お好みでお選びください。
【簡単】MetaMask(メタマスク)をダウンロード・アカウントを登録する方法をわかりやすく解説!【初心者向け】
GMOコインからメタマスクへ暗号資産を送金する方法 | 分かりやすい画像で解説!【5ステップで完結】
人気記事①【MetaMask(メタマスク)】トランザクション詰まり4つの解消法!初心者にも分かりやすく解説!