【完全ガイド】メタマスクにログイン(接続)できない時の5つの対処法を分かりやすく解説!

こんな悩みを解決します。
このページを読んでわかること
- メタマスクにログイン(接続)できない時の5つの対処法
- メタマスクのログインについてよくある質問
- まとめ : 最終手段はメタマスクの再インストール(復元)でOK♪
このページを書いた私は
◻︎ CNPホルダー
◻︎ NFTコレクター
◻︎ NFT収益6桁(含み益)
◻︎ Google検索1位記事あり

メタマスクにログイン(接続)できない時の5つの対処法

メタマスクにログイン(接続)できないときの対処法は以下の5つです。
- 対処法 ① : インターネットの接続を確認する
- 対処法 ② : パソコン・スマホの再起動をする
- 対処法 ③ : ブラウザのキャッシュをクリアする(Chrome)
- 対処法 ④ : メタマスクを最新バージョンにアップデートする
- 対処法 ⑤ : メタマスクを再インストール(復元)する
順番に試してみてください。
対処法 ① : インターネットの接続を確認する
インターネット不具合の場合は、以下の手順で確認します。
手順 ② : WiFiルーターを再起動してみる
手順 ③ : WiFiルーターを設定しなおす
手順 ④ : 時間を置いてアクセスしてみる

対処法 ② : パソコン・スマホの再起動をする
パソコン・スマホを「再起動」してみましょう。
⚠️シャットダウンではなく「再起動」をしてください。
再起動する理由は以下のとおりです。
理由 ② : システムを一から読み込むため、多くのエラーが修正される
理由 ③ : ハードウェアが再起動によって再初期化されることで、問題が解決することがある

対処法 ③ : ブラウザのキャッシュをクリアする(Chrome)
キャッシュとは、ウェブページのデータを一時的に保存する場所のことです。
これをクリアするとパソコンの動作が軽くなります。
手順は以下のとおりです。
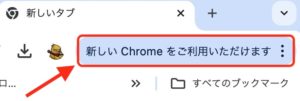
画面右上の『メニューマークがあるタブ』をクリック。
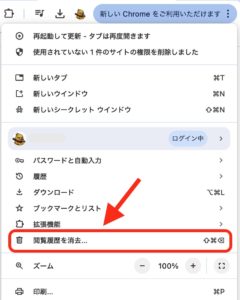
『閲覧履歴を消去』をクリック。
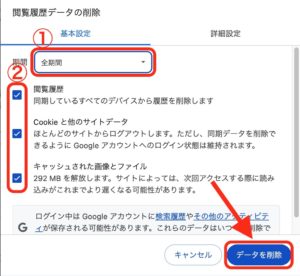
① 期間を指定
② 全ての項目にチェックを入れる
③ 『データを削除』をクリック。
これでキャッシュのクリアは完了です。
対処法 ④ : メタマスクを最新バージョンにアップデートする
メタマスクを最新バージョンにアップデートすると、不具合が改善される場合があります。
手順は以下のとおりです。
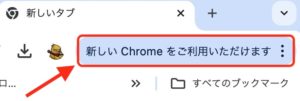
画面右上の『メニューマークがあるタブ』をクリック。

拡張機能から『拡張機能を管理』をクリック。
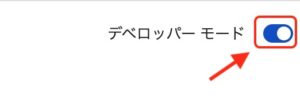
画面右上にある
『デベロッパーモード』をONにします。
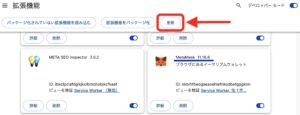
現在のメタマスクのバージョンを確認して、
画面上の『更新』をクリック。
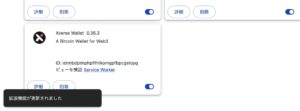
これで、メタマスクが最新バージョンに更新されます。
対処法 ⑤ : メタマスクを再インストール(復元)する
最終的な対処法がメタマスクを削除して、再インストール(復元)する方法です。

まずはメタマスクを削除しましょう。
手順は以下のとおりです。
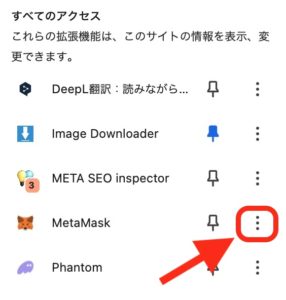
画面右上のChrome拡張機能一覧をひらき、
メタマスクの右側にあるメニューアイコンをクリック。
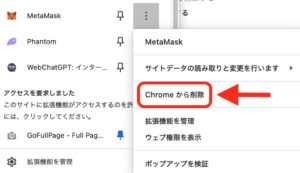
『Chromeから削除』をクリック。
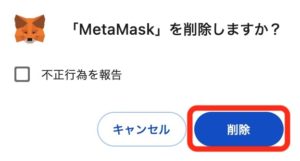
『削除』をクリック。
これで削除完了!
1分かかりませんね^_^
👉『メタマスクの削除』についての詳細ページはこちら
続いて復元します。
3ステップです。
STEP.1 MetaMask(メタマスク)をダウンロードしよう
まずはMetaMask(メタマスク)の公式サイトからメタマスクをダウンロードします。
⚠️メタマスクは偽サイトがでまわっているので、正しいURLからダウンロードしましょう。
(以下のURLは安全です。)
>>> https://metamask.io/
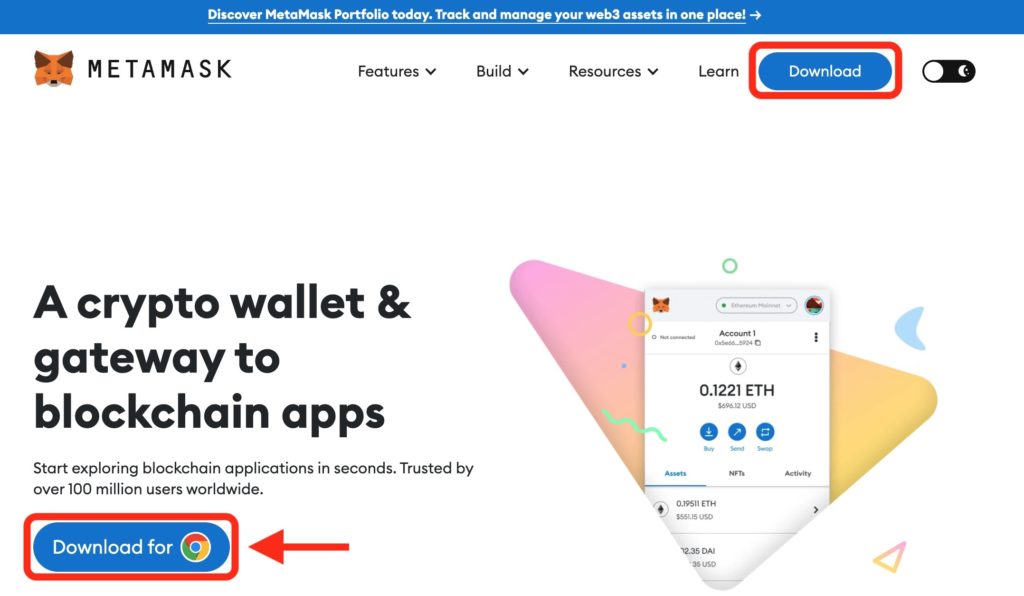
メタマスク公式サイトにアクセスしたら、
『Download』または、『Download for Chrome』をクリック。
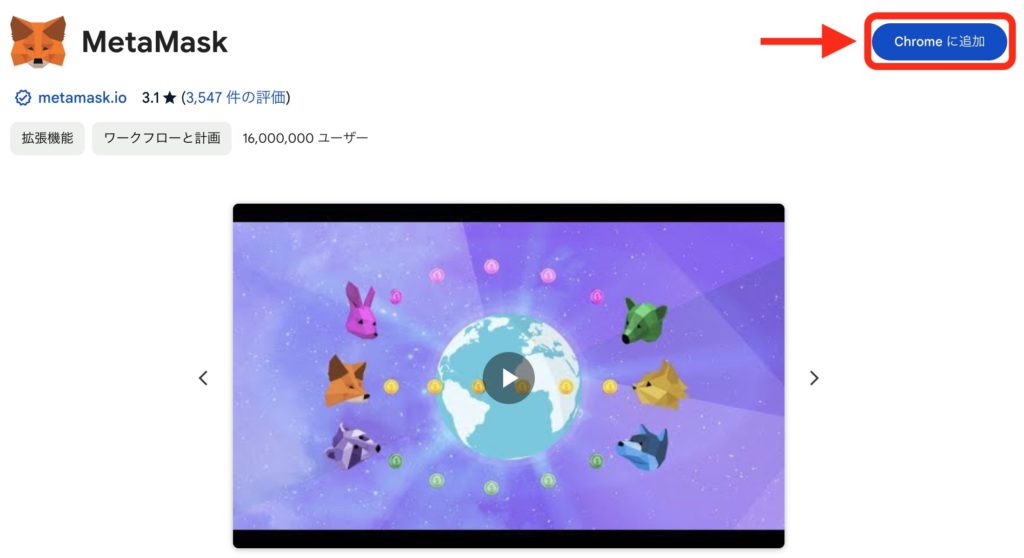
『Chromeに追加』ボタンをクリック。
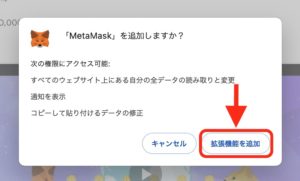
『拡張機能を追加』をクリック。
これでメタマスクのダウンロードが完了しました!
STEP.2 シークレットリカバリーフレーズを入力しよう
続いて『シークレットリカバリーフレーズ』を入力していきます。
『シークレットリカバリーフレーズ』を失念してしまった方は、こちらのページで確認できます。
👉 『シークレットリカバリーフレーズの確認方法』
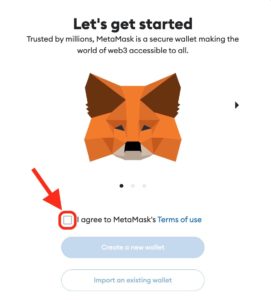
利用規約を確認したら、
『チェックボックスにチェック』。
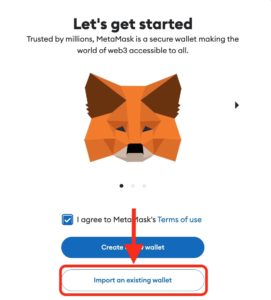
『Import an existing wallet(既存のウォレットをインポート)』をクリック。
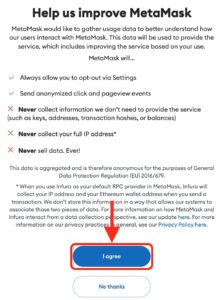
『I agree(同意します)』をクリック。
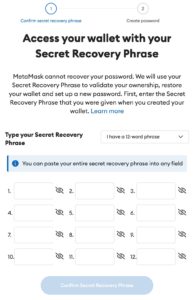
シードフレーズを1マスに1単語づつ入力していってください。
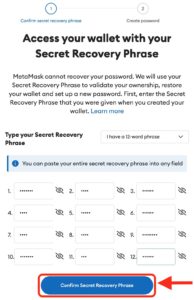
すべて入力したら、『Confirm Secet Recovery phrase(シークレットリカバリーフレーズの確認)』をクリック。
これで『シークレットリカバリーフレーズ』の入力は終わりです。
STEP.3 パスワードを入力してウォレットをインポートしよう
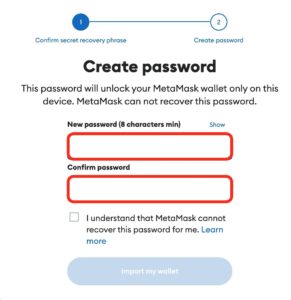
次にパスワードを登録します。
パスワードは新しく作成してもいいですし、今までのパスワードを使ってもOKです。
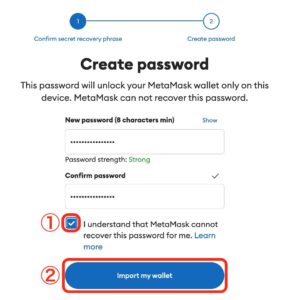
パスワードを入力したら、①チェックボックスにチェックを入れて、②『Import my Wallet(ウォレットをインポート)』をクリック。
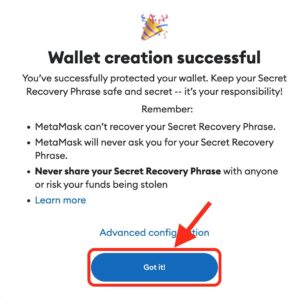
これでメタマスクの復元は完了です🎉
おつかれ様でした。
メタマスクのログインについてよくある質問

Q. パソコンでログインできないと、スマホのアプリでもログインできないのですか?
A. メタマスクは、パソコンとスマホアプリではプラットフォームが異なるため、ネット回線に不具合がなければ、スマホアプリでログインできる可能性が高いです。
Q. シークレットリカバリーフレーズを失念しました。確認する方法を教えてください。
A. シークレットリカバリーフレーズはパスワードが分かれば簡単に確認することができます。
手順は以下のとおりです。
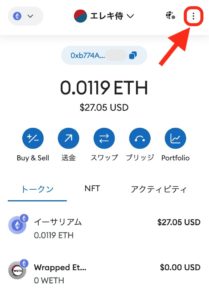
画面右上のメニューアイコンをクリック。
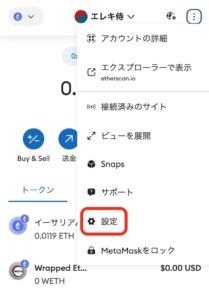
「設定」をクリック。
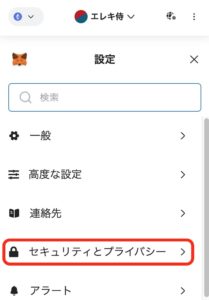
「セキュリティとプライバシー」をクリック。
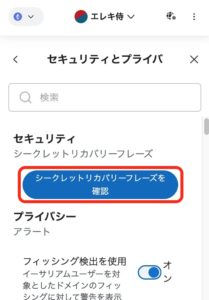
「シークレットリカバリーフレーズを確認」をクリック。
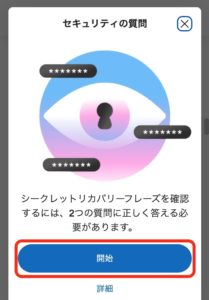
「開始」をクリック。
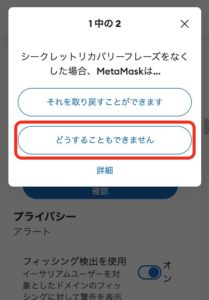
「どうすることもできません」をクリック。
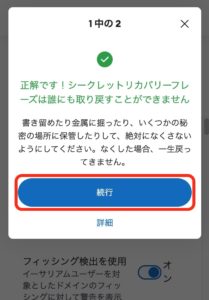
「続行」をクリック。
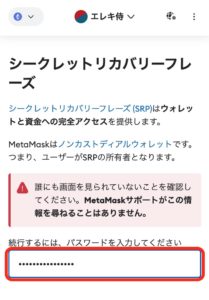
パスワードを入力。
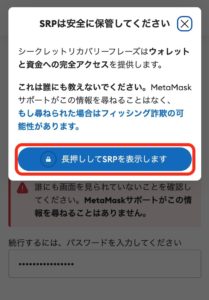
「長押ししてSRPを表示します」を長めにクリック。
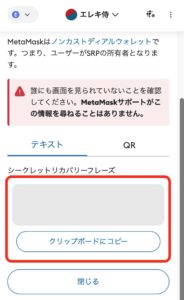
赤枠の部分が、12個の英単語からなるシークレットリカバリーフレーズです。
👉『シークレットリカバリーフレーズの確認方法』詳細ページはこちら
まとめ : 最終手段はメタマスクの再インストールでOK♪
メタマスクにログインできないと、一瞬焦りますよね。
でも落ち着いて対処すれば大丈夫です😊
今回の内容を以下にまとめました。
このページのトピックス
- メタマスクにログインできない時の対処法は5つ
- パソコンでログインできなくてもスマホのアプリでログインできる可能性は高い
- 最終手段はメタマスクの再インストールでOK
というわけで、最終手段はメタマスクの再インストール(復元)があるので、安心してくださいね🤗
今回は以上です。
さいごまでお読みいただき、ありがとうございました😊
\ NFT始めるならGMOコイン!/
人気記事①【MetaMask(メタマスク)】トランザクション詰まり4つの解消法!初心者にも分かりやすく解説!

